
A. Setup Server Via Openstack Horizon
Cloud server biznetgeo kita benar-benar mempersiapkan semuanya sendiri mulai dari membangun server hingga mempersiapkan topologi jaringan yang akan digunakan.
Berikut Step By Step setup server menggunakan openstack dari server neocloud biznetgio :
- Membuat Network
- Membuat Router
- Mengatur Security Groups
- Membuat Instance
- Membuat Floating IP
A.1. Membuat Network
Langkah pertama adalah membuat network, disini kita harus menentukan topologi jaringan dari server yang akan kita gunakan, apakah jaringan tersebut dapat diakses public atau regional, dlsb.
- Login Horizon
- Akses Network > Networks > Create Network
- Beri nama network anda, bebas!, sebagai contoh kita beri nama eri_network lalu Klik tombol Next
- Selanjutnya kita akan membuat Subnet, isikan nama subnet, bebas!. contoh kita berinama eri_subnet.
- Pada bagian Network Address tentukan IP local dari instance/server yang akan kita buat formatnya adalah :
- IP version pilih IPV4
- Pada bagian Gateway IP isikan IP pertama yang ada pada jaringan anda. Isikan 192.168.0.1 sebagai IP pertama dalam jaringan instance anda atau biarkan kosong untuk mengaturnya dalam settingan default. klik tombol Next
- Selanjutnya anda bisa melakukan pengaturan lebih detail tentang Subnet anda. Pada bagian Allocation Pools anda bisa memesan IP local yang akan digunakan, anda bisa membiarkan kosong pada bagian ini.
- pada bagian DNS Name Server isikan IP DNS Server yang akan anda gunakan untuk me-resolve domain name, ini PENTING! untuk anda lakukan agar anda bisa mengakses server lain dari instance menggunakan domain name. Kita akan menggunakan DNS Server milik google saja, untuk itu isikan 8.8.8.8 dan 8.8.4.4 (satu entri perbaris) pada bagian DNS Name Server.
- Bagian Host Routes bisa dibiarkan kosong.
- Klik tombol Create untuk membuat jaringan.
192.168.0.0/range-ip
192.168.0.0/24
A.2. Membuat Router
Langkah selanjutnya adalah membuat Router, untuk menentukan arah jaringan anda, apakah bisa diakses public (public network) atau hanya regional (regional network). Router juga berfungsi menghubungkan instance / server anda dengan dunia internet.
- Login Horizon
- Network > Routers > Create Router
- pada bagian Router Name isikan nama router, bebas!. Contoh isikan eri_router.
- Centang Enable Admin State.
- Pada bagian External Network , pilih Public Network agar server nanti bisa diakses public.
- Create Router.
- Sekarang coba akses Network > Network Topology lalu klik tab Graph, disana terdapat grafis jaringan yang kita buat. Disana ada Public Network ( setting bawaan ), Region Network ( setting bawaan ), eri_network ( network yang tadi kita buat) dan eri_router (router yang tadi kita buat)
- Disana kita lihat router yang kita buat belum terhubung dengan network yang kita buat, jadi langkah selanjutnya adalah menghubungkan router dengan network yang kita buat, agar network yang kita buat dapat terhubung ke internet.
- Klik pada router (eri_router) > add interface
- Pada bagian Subnet isikan subnet pilih subnet yang sudah kita buat tadi (eri_subnet), klik Submit.
- Sekarang jika kita lihat kembali topologi jaringan, maka network sudah terhubung ke router yang secara otomatis juga sudah terhubung ke public_network.
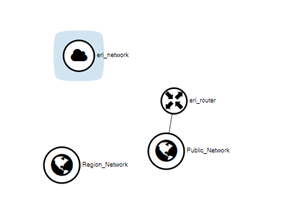

A.3. Mengatur Security Group & Membuka Port
Langkah selanjutnya adalah mengatur security group ( firewall ). Disini kita akan membuka jalur akses (port) untuk shh (port 22), http (port 80), https (port 443) dan port untuk odoo (8069).
- Login Horizon
- Network > Security Group
- Pada bagian default klik > Manage Rule > Add Rule
- Pada dropdown menu Rule pilih SSH, bagian Remote pilih CIDR lalu klik Add
- Ulangi langkah yang sama untuk HTTP dan HTTPS.
- Untuk membuka port 8069 (atau port lain), ulangi langkah 1-3, lalu pada bagian Rule pilih Custom TCP Rule, pada bagian port isikan 8069 (atau nomor port lain yang ingin dibuka).
A.4. Membuat Instance
Setelah membuat network, router dan mengatur firewall sekarang kita butuh server untuk melakukan komputasi aplikasi.
Membuat Instance Tagihan Perjam
Jika ingin tagihan dilakukan perjam, maka kita tidak bisa membuat instance menggunakan openstack horizon, kita harus menggunakan neocloud portal.
- Masuk ke neocloud portal
- Catalog > Virtual Compute
- Pilih region dan availability zone sesuai selera.
- Pada Virtual Computer Name beri nama instance / server anda. contoh eri_server, klik Next
- Selanjutnya pilih OS, contoh Ubuntu 16.04. Next.
- Selanjutnya pilih paket spesifikasi virtual computer, contoh paket SS2.1 dengan harga 340/jam. Next.
- Selanjutnya pada bagian Network pilih network yg tadi sudah kita buat (eri_network), bagian subnet pilih subnet yang sudah dibuat (eri_subnet), bagian IP kosongkan. bagian Router pilih router yang tadi sudah dibuat (eri_router). Bagian Security pilih Default.
- Lanjut buat key pair agar nanti bisa login ke SSH. klik Create Key Pair , beri nama keypair anda dan simpan file key nya. Next.
- Selanjutnya pilih Biling Cycle, kita pilih yang perjam. Next. Next. Finish.
A.5. Membuat Floating IP
Server anda sudah jadi, tapi hanya bisa diakses melalui jaringan local (sesama jaringan biznet), agar bisa diakses melalui internet melalui jaringan apapun maka kita harus membuat floating IP yang akan diarahkan keserver.
- Login Horizon openstack
- Network > Floating IP > Allocate IP to Project
- Pada bagian Pool pilih Public Netwrok . Jika sudah klik Allocate IP.
- Kita akan diberikan sebuah IP Public, sekarang kita pasang IP ini ke Instance yang sudah dibuat
- Login Horizon > Compute > Instances , pilih instances yang akan dipasang IP, klik menu dropdown yang ada disampingnya > Assosiate Floating IP.
- Pada bagian IP Address pilih IP Public yang tadi sudah diberikan, pada bagian Port to be associated pilih Instance/server yang akan kita pasang IP.
- Klik Associate.
- Hard Reboot Instance anda dengan cara klik menu dropdown yang ada disamping instance (yang ada tulisan create snapshot) lalu pilih Hard Reboot Instance.
B. Setup Server Via Neocloud Portal
pada prinsipnya sama dengan setup server menggunakan openstack.
1. Membuat Network
- Login Neocloud portal > Catalog > Network
- Pilih Region (bebas), Network Name (bebas, cotoh eri_network), Subnet Name (Bebas, contoh eri_subnet), Subnet Range contoh : 192.168.0.0/24 . Next
- Buat Router baru, beri nama router, bebas (contoh eri_router). External Network pilih Public Network. Add
- Router Name pilih router yang tadi baru kita buat (eri_router). Next
- Next terus sampai Finish.
- Selanjutnya setting DNS agar instance nanti bisa resolve domain, caranya hanya bisa via openstack horizon baca A.1 point 9
2. Security Group dan Buka Port
- Login neocloud portal > dashboard > manage neo network > security group > default > add rules
- Pada bagian IP Protocol pilih SSH, pada bagian IP Prefix isikan 0.0.0.0/0 untuk menerima semua IP. lalu Save.
- Ulangi langkah yang sama untuk HTTP, HTTPS dan membuka port 8069.
- Untuk membuka port 8069 isikan saja from port 8068 to port 8070
3. Membuat Instance
- Login neocloud > catalog > virtual compute
- Tentukan Region, Availablity Zone dan Virtual Compute Name ( Bebas! contoh virtual compute name eri_server). Next
- Pilih OS (ubuntu). Next
- Pilih paket server. Next
- Pilih Network, Subnet, Router dengan Network, Subnet dan Router yang sudah kita buat tadi. Untuk IP kosongkan dulu dan untuk Security Group pilih Default.
- Create keypair, berinama keypair anda (contoh eri_key). Next
- Pilih Billing Cycle. Next
- Next. Hingga Finish.
4. Membuat Floating IP
- Login neocloud > Dashboard > Manage Neo Network > Pilih Region tempat network anda > Public IP > Add Public IP > Create
- Associate IP > Choose VM isikan dengan instance yang tadi sudah anda buat. Save
- coba login ssh.
C. Login SSH ke Server Menggunakan Keypair
Setelah setup server kita bisa login ke SSH. Untuk OS Ubuntu usernya adalah ubuntu sedangkan untuk login kita menggunakan keypair yang kita buat tadi (tidak menggunakan password)
1. Linux
ssh -i MyKey.pem ubuntu@ip_public
ssh -I ~/Download/eri_key_server [email protected]
2. Windows Winscp
- New Site > Pada bagian Hostname isikan IP Public Server
- Untuk Port isikan 22
- Username : ubuntu
- Klik Advance > SSH > Authentication > Private key file (klik tombol yang ada disampingnya)
- cari file Key .pem yang tadi sudah dibuat. Klik OK, simpan dalam format putty (.ppk)
- Klik OK, Save dan dan login.
D. Menghapus Instance
berikut step by stepnya :
1. Detached IP
Pertama kita “hapus” ( release) ip yang “menempel” di server caranya :
- login Horizon
- Network > Floating IP > Pilih IP yang akan di hapus ( detached ) > Disassosiate
- Setelah IP kita lepas dari server, selanjutnya bisa kita release dengan mengklik release floating ips
2. Hapus Security Rules
Selanjutnya kita hapus security rules yang kita buat :
- Login Horizon
- Network > Security Groups > Centang security rules yang akan dihapus > Delete Rules
3. Hapus Routers
- Login Horizon
- Network > Routers > Akses (klik) router yang akan dihapus
- Klik tab Interfaces, centang semua interfaces > Delete Interfaces
- Balik ke Network > Routers > centang routers yang interfacenya tadi sudah dihapus > Delete Routers
4. Hapus Network
- login horizon
- Network > Networks > Klik network yang akan dihapus
- Akses tab Port kemudian centang semua port yang ada disana dan Delete Ports
- Balik ke Network > Networks > Centang network yang akan dihapus > Delete Network
5. Delete Instance
Terakhir, baru anda bisa menghapus Instance.
- Login Horizon
- Compute > Instances > Centang Instances yang akan dihapus > Delete Instances




Tidak ada komentar:
Posting Komentar