Pada bab ini kita akan membahas fitur software dan service yang disediakan oleh cPanel seperti CGI Center untuk mengaktifkan dan memodifikasi CGI Script, Softaculous untuk menginstall berbagai macam software website kedalam server, PHP configuration untuk melihat konfigurasi pada PHP Anda dslb. Memang sepertinya fitur cPanel yang terdapat pada panel Software & Service ini sepertinya diperuntukan bagi Anda pengguna level lanjut (advance).
 |
| Panel software/Services |
11.1 CGI Center
CGI merupakan singkatan dari Common Gateway Interface, CGI
memungkinkan web server dapat menjalankan aplikasi atau script, dengan tool CGI
Center yang terdapat pada cPanel Anda dapat mengaktifkan dan memodifikasi CGI
Script yang nantinya dapat digunakan pada website Anda. Berbagai macam “paket”
CGI Script sudah tersedia disini seperti Counter
(data jumlah pengunjung yang ditampilkan website), Guestbook (buku tamu), iklan banner, penunjuk waktu, hitungan
mundur dlsb. Jadi untuk memasang aplikasi-aplikasi tersebut pada website, Anda
tidak perlu mengetikan kode lagi secara manual.
Untuk mengakses fitur ini klik tombol CGI Center yang terdapat pada panel dan
Anda akan dibawa kehalaman berikutnya, disini terdapat beberapa pilihan script
CGI yang bisa Anda aktifkan dan modifikasi.
 |
| Kumpulan script CGI siap pakai |
11.1.1 Simple CGI Wrapper
Ketika Anda mengaktifkan CGI Wrapper maka
cPanel akan membuat direktori /scgi-bin
pada direktori /public_html/ Anda.
direktori ini berfungsi untuk “menampung” CGI Script Anda, jika Anda memiliki
CGI Script yang ingin Anda aktifkan maka letakanlah pada direktori scgi-bin ini dan server Anda akan
secara otomatis mengenali script tersebut sebagai CGI Script.
Ketika Anda meletakan CGI Script kedalam
direktori scgi-bin maka secara otomatis pengunjung website Anda dapat
mengaksesnya dengan mengetikan URL www.domainanda.com/scgi-bin/cgiscriptanda.cgi
dan jika Anda ingin menyisipkan cgi script pada file HTML Anda maka Anda bisa
menggunakan tag <action>.
11.1.2 Random HTML Generator
Script ini berfungsi untuk menampilkan teks
secara acak pada website Anda, misalnya teks tentang fakta unik, ucapan
orang-orang terkenal (quote), atau
teks apapun yang Anda inginkan.
Akses CGI Center
> Random HTML Generator, lalu pada halaman berikutnya ketikan teks yang
akan Anda tampilkan secara acak, satu baris untuk satu kalimat teks (quote). Jika sudah klik tombol Save.
 |
| Contoh quote atau comment |
Gunakan tag dibawah ini untuk meng-embed-nya
kedalam file html Anda.
<!--#include virtual="/cgi-sys/randhtml.cgi?user"-->
Ganti user dengan username Anda ya...lalu
simpan format file kedalam format shtml.
11.1.3 Simple Guest Book
Dengan CGI Script yang satu ini Anda bisa
membuat Guest Book sederhana dengan
sangat mudah dan cepat. Caranya pada halaman CGI Script Center klik Simple Guest Book, lalu copy kode HTML
yang terdapat pada Box yang terletak dibagian paling bawah halaman kedalam file
HTML website Anda. Jika Anda ingin mengubah tampilan guest book Anda bisa
mengklik menu Edit Guestbook Template
dan silahkan Anda buat kode HTML untuk guest book Anda (asal jangan mengubah
atau menghabus tag CGI Script-nya ya..)
11.2 Site Software
Tools ini berfungsi untuk mengisntall berbagai
macam software website seperti Wordpress,
Bulletin Board, Chatting, Agora dlsb
kedalam server Anda, sehingga Anda dapat membuat website menggunakan CMS dengan
sangat mudah dan cepat. Namun kita tidak akan membahas tools ini karena ada
tools yang lebih keren dan lengkap yaitu Softaculous
dan Fantastico.
 |
| Site software |
11.3 Perl Modules
Perl Modules adalah software yang ditulis
menggunakan bahasa pemrograman Perl. Bagi Anda yang membutuhkan, cPanel telah
menyediakan kumpulan modul-modul perl siap pakai.
Untuk melihat paket-paket modul yang tersedia
dalam cPanel Anda klik tombol Perl
Modules yang terdapat pada panel Software/Service.
 |
| Tombol Perl Modules |
Jika sudah pada halaman berikutnya, klik
tombol Show Available Perl Module(s)
untuk melihat daftar modul-modul yang tersedia. Selanjutnya klik tombol Install pada modul perl yang akan Anda
install pada server.
11.4 PHP PEAR Packages
PHP PEAR Packages adalah kumpulan ekstensi dan
aplikasi siap pakai untuk PHP. Jika Anda membutuhkannya Anda bisa langsung
menginstallnya dari cPanel.
Caranya akses cPanel > PHP PEAR Packages dan Anda akan dibawa kehalaman
berikutnya, jika Anda mengetahui nama ekstensi atau aplikasi yang ingin Anda
install pada server maka Anda bisa mengetikannya pada kolom pencarian, tapi
jika Anda ingin melihat aplikasi dan ekstensi PHP yang tersedia pada cPanel
maka silahkan Anda klik tombol Show Available PHP Extension(s) and
Application(s).
Anda akan dibawa kehalaman berikutnya, disini
terdapat berbagai macam ekstensi dan aplikasi PHP siap pakai, tinggal klik
tombol Install untuk menginstallnya
kedalam server Anda.
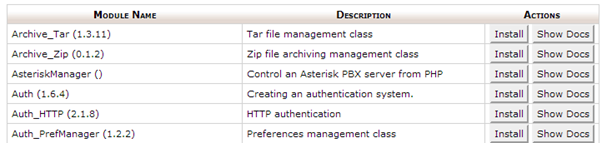 |
| Ekstensi dan aplikasi PHP siap pakai |
11.5 PHP Configuration
Sesuai dengan namanya, fitur ini berfungsi
untuk melihat konfigurasi PHP yang terdapat pada server, sehingga ketika server
Anda mengalami error ketika menangani PHP maka Anda dapat mengetahui
konfigurasi mana yang menyebabkan terjadinya masalah pada server.
Untuk melihat konfigurasi PHP pada server Anda
klik tombol PHP Configuration
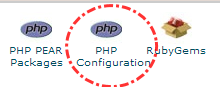 |
| Tombol konfigurasi PHP |
Pada halaman selanjutnya akan ditampilkan
konfigurasi PHP yang terdapat pada server Anda.
11.6 RubyGems
RubyGems adalah package manager dari bahasa
pemrograman Ruby, sama halnya dengan PHP PEAR, cPanel juga menyediakan berbagai
macam koleksi fungsi untuk Ruby. Jika Anda membutuhkannya Anda bisa
menginstallnya dengan mudah pada server Anda.
Klik tombol RubyGems untuk menginstall fungsi ruby yang Anda butuhkan, lalu
pada halaman berikutnya klik tombol Show
Available Ruby Gem(s) untuk melihat fungsi-fungsi ruby siap install pada
server Anda.
 |
| Tombol RubyGems |
11.7 Ruby on Rails
Jika Anda menguasai bahasa pemrograman Ruby
maka Anda bisa membuat dan membangun aplikasi menggunakan Ruby on Rails ini.
11.8 Optimize Website
Dengan fitur ini Anda bisa mengoptimalkan website Anda dengan cara melakukan kompresi secara otomatis pada konten-konten tertentu yang telah Anda tetapkan sebelumnya. Dengan melakukan kompresi maka kapasitas file yang harus di load oleh pengunjung website menjadi lebih ringan sehingga website Anda akan menjadi lebih cepat untuk diakses.
- Masuk cPanel dan akses Optimize Website.
- Lalu pada halaman selanjutnya tandai pilihan Compress all content untuk mengompress semua konten website Anda secara otomatis.
- Jika Anda ingin mengompress konten atau format tertentu saja dari website Anda maka tandai pilihan Compress the specified MIME types. Lalu pada kolom MIME Types isikan format-format file yang akan di kompress, jika Anda ingin memasukan lebih dari satu format file maka pisahkan dengan garis miring (slash) untuk setiap format filenya.
- Jika sudah klik tombol Update Setting.
- Jika Anda ingin menonaktifkan fitur ini maka Anda tinggal menandai pilihan Disabled lalu klik tombol Update Settings.
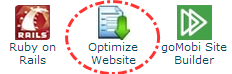 |
| Gambar optimize website |
 |
| Gambar optimize website |
11.9 Fantastico De Luxe
Fantastico
atau Fantastico de luxe
adalah sebuah script auto install. Dengan adanya fantastico maka Anda dapat
menginstall berbagai macam software web seperti Joomla (CMS), Drupal
(CMS), Wordpress (Blog/CMS), phpBB (Forum), SMF (Forum) dlsb dengan sangat mudah. Tanpa harus setting database
dan upload file secara manual.
11.9.1 Install Software Web Via Fantastico
Sebagai contoh saya akan mempraktekan kepada Anda
bagaimana menginstall Wordpress kedalam server hosting menggunakan Fantastico. Setelah
Anda masuk kedalam cPanel, selanjutnya lihat pada bagian Software/Service lalu cari Fantastico
atau Fantastico De Luxe.
 |
| Akses ke Fantastico de luxe |
Setelah Anda mengklik Fantastico De Luxe , Anda akan dibawa ke halaman instalasi
Fantastico, klik menu Wordpress yang
terdapat pada bagian blogs.
 |
| Mengakses instalasi Wordpress dari Fantastico |
Jika sudah, lihat pada panel sebelah kanan,
klik New Installation
 |
| New Installation untuk memulai instalasi |
Selanjutnya, pada bagian Install in directory biarkan kolom dalam keadaan kosong agar
instalasi wordpess Anda terletak pada direktori utama.
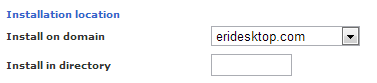 |
| Setting direktori instalasi |
Nah sekarang, langsung pindah ke bagian Admin Access data, disini Anda harus
membuat username dan password admin Wordpress Anda. Anda bebas mau membuat
username dan passwordnya apa, yang penting Anda bisa mengingatnya saja.
 |
| Membuat username dan password admin Wordpress |
Jika sudah, terakhir klik tombol Install Wordpress yang terletak di
bagian paling bawah halaman, dan selesailah sudah proses instalasi Wordpress
Anda.
11.9.2 Uninstall Software Web
Jika Anda sudah tidak membutuhkan sebuah
software web, ingin menginstall ulang software web karena terjadi error, atau Anda
ingin berganti CMS misalnya, maka Anda bisa meng-uninstall software web dari
server Anda. Tapi ingat Software web yang bisa Anda uninstall menggunakan
fantastico adalah software web yang sebelumnya Anda install menggunakan
fantastico juga.
- Akses Fantastico De Luxe lalu pada halaman berikutnya klik jenis software web atau jensi CMS yang ingin Anda uninstall, karena dalam contoh ini yang akan kita uninstall adalah CMS/Blog Wordpress maka klik Wordpress.
- Lalu pada panel disebelah kanannya klik tombol Remove pada instalasi Wordpress Anda.
- Pada halaman selanjutnya klik tombol Remove Wordpress dan database serta file-file website Wordpress Anda akan dihapus.
 |
| Klik remove untuk meng-uninstall Wordpress |
11.10 Softaculous
Softaculous
merupakan program auto install layaknya fantastico de luxe diatas, Softaculous akan mempermudah Anda
melakukan instalasi CMS, forum, game berbasis web, aplikasi chatting, toko
online dan software web lainnya dengan mudah. Tentu saja tanpa harus melalui proses
upload, tinggal klik dan klik lalu beres.
Lalu apa bedanya dengan Fantastico..??
Softaculous lebih populer, lebih user friendly, lebih update serta memiliki
dukungan software yang lebih lengkap dibandingkan dengan Fantastico de luxe.
11.10.1 Install Software Web via Softaculous
Sebagai contoh, saya akan mempraktekan bagaimana cara menginstall toko online Openchart menggunakan Softaculous, nantinya Anda akan menyadari bahwa membuat toko online sendiri ternyata sangat mudah tanpa butuh bantuan ahli sekalipun. Oke ikuti langkah berikut untuk menginstall toko online Opencart menggunakan Softaculous
- Masuk ke cPanel hosting Anda
- Cari pada bagian software atau service atau website (nama ini mungkin saja berbeda tergantung dari tempat Anda hosting) lalu klik Softaculous.
- Setelah Anda mengklik tombol Softaculous yang terdapat pada cPanel, pada halaman berikutnya Anda bisa langsung mengklik tombol Opencart pada top scripts , bila pada top scripts Anda tidak terdapat Opencart maka Opencart bisa Anda temukan melalui menu E-Commerse > Opencart.
- Jika Anda tidak menemukannya juga maka Anda bisa memanfaatkan fitur search untuk mencari script Opencart. Ketikan Opencart pada kolom search lalu tekan enter.
- Nah jika sudah ketemu, akan terdapat halaman keterangan Opencart pada panel Anda, selanjutnya klik tombol install.
- Pada halaman berikutnya, lihat pada bagian In Directory, jika Anda ingin menginstall Opencart ke domain utama Anda maka biarkan ini dalam keadaan kosong (jika ada isinya maka hapus teks tersebut).
- Selanjutnya pada bagian Store Setting isikan nama toko Anda, deskripsi, nama pemilik toko dan alamat toko. Jika Anda memang benar-benar berniat membuka toko online maka isilah data tersebut dengan serius agar mendapat kepercayaan dari konsumen.
- Selanjutnya pada bagian Admin Account, isikan Username dan Password Administrator Anda. Username dan password administrator ini nanti berguna untuk mengakses panel administrator toko online Opencart Anda. Panel Administrator berfungsi untuk melakukan segala macam pengaturan website toko online Opencart Anda nanti.
- Jika sudah klik tombol install, tunggu proses sampai selesai. Setelah proses selesai akan muncul pesan seperti gambar dibawah ini
- Sekarang tinggal Anda akses url website Anda dan tadaaa...selamat Anda sudah memiliki toko online baru. Gimana gampang banget kan..?? lebih gampang dari ngupil malah..
 |
| Auto installer Fantastico de luxe dan Softaculous |
 |
| Mencari Opencart |
 |
| Mencari Opencart |
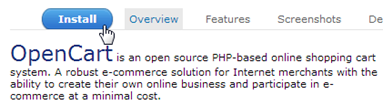 |
| Klik tombol install Opencart |
 |
| Biarkan kolom indirectory dalam keadaan kosong |
 |
| Isikan data toko Anda |
 |
| Isikan data administrator Anda |
 |
| Konfirmasi bahwa toko online Anda sudah berhasil dibuat |
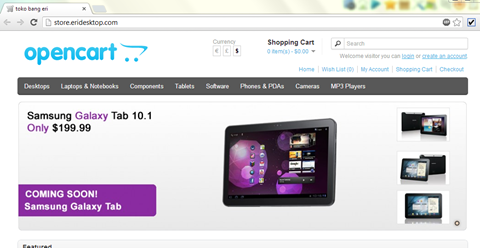 |
| Tampilan depan toko online Anda. |
Nah jika Anda ingin pembahasan lebih lanjut tentang Opencart seperti bagaimana mengganti tampilan Opencart, menambahkan modul pembelian pada open cart, menambahkan barang atau produk, mengintegrasikan sistem pembayaran TIKI atau JNE kedalam toko online Anda dlsb maka Anda bisa membaca buku saya yang berjudul OPENCART - Membuat Toko Online Handal Dan Gratis, (Nantikan ebooknya yang akan saya bagikan secara gratis! makanya subcribe web ini dengan mengisi email Anda pada form yang terdapat diakhir artikel ini)
11.10.2 Uninstall Software Web via Softaculous
Software web yang sudah Anda install via Softaculous itu bisa Anda uninstall kembali loh...tapi ingat sama halnya dengan ketika Anda melakukan uninstall software web via fantastico maka ketika Anda melakukan uninstall software web maka itu artinya Anda juga akan menghapus database dan file website yang bersangkutan. Untuk itu pastikan Anda sudah tidak membutuhkan database dan file-file dari website yang akan Anda uninstall, jika Anda masih membutuhkannya maka lakukan backup terlebih dahulu dengan cara seperti yang telah kita bahas pada bahasan Backup & Restore website
- Akses Softaculous lalu klik jenis software web yang akan Anda uninstall, karena dalam contoh ini kita akan meng-uninstall Opencart maka klik Opencart.
- Jika sudah, klik tombol All Installation yang terdapat di sebelah kanan atas halaman Softaculous.
- Pada halaman berikutnya klik tombol Remove pada instalasi software web yang akan Anda uninstall.
- Pada halaman selanjutnya tandai pilihan Remove Directory untuk menghapus semua file software web yang akan Anda uninstall, lalu tandai pilihan Remove Database jika Anda juga ingin menghapus database dari software web tersebut, serta tandai pilihan Remove Database User jika Anda ingin menghapus database user yang bersangkutan.
- Terakhir klik tombol Remove Installation
 |
| Tombol all installations |
 |
| Uninstall Opencart |
 |
| Pilihan uninstall |





Tidak ada komentar:
Posting Komentar