Pada artikel sebelumnya kita telah membahas teknik-teknik instalasi hackintosh. Apapun teknik instalasinya kita perlu melakukan beberapa pengaturan BIOS agar komputer Anda bisa me-load file instalasi dari Mac OS X. Karena seperti yang telah kita singgung sebelumnya, Mac OS X ini merupakan sistem operasi yang berbeda dari Windows ataupun Linux, jadi perlu beberapa penyesuaian agar file instalasi Mac OS X Anda bisa di load oleh komputer.
A. Cara Masuk Bios
Bahasan ini sebenarnya hampir selalu saya bahas pada buku-buku saya yang bertemakan Sistem Operasi (seri Windows : xXx , seri Ubuntu From Zero, Seri Panduan Lengkap Windows 8 terbitan Jasakom). Bagi Anda yang pernah membaca buku-buku saya tersebut mustinya udah nggak asing lagi dong tentang cara masuk ke BIOS..?
Tapi oke deh, saya bahas kembali tentang bagaimana cara masuk ke BIOS siapa tahu Anda lupa...
Cara masuk ke BIOS ini sangat bervariasi tergantung dari jenis motherboard dan jenis bios yang digunakan oleh komputer Anda. Jika cara-cara dibawah ini gagal Anda bisa membaca kembali buku manual motherboard Anda atau bisa mencarinya di internet, jika sudah mentok banget Anda bisa menghubungi saya di email saya yang tertera di halaman awal buku ini.
Untuk masuk ke BIOS, restart komputer Anda, sebelum muncul boot screen (yang ada logo sistem operasi Anda itu) buruan pencet dan tahan tombol F1, F2, DEL, ESC, atau F10. Lah..?? tombol mana yang harus di pencet..?? nah, itu tergantung dari jenis motherboard dan bios Anda. Biasanya informasi tentang cara masuk ke sistem BIOS ini tertera pada POST screen saat komputer Anda booting.
 |
| Info cara masuk BIOS Anda biasanya tampil pada post screen |
Nah, dari informasi yang ada di post screen komputer saya (lihat gambar POST screen diatas), ternyata untuk masuk ke sistem BIOS saya harus mencet tombol DEL. Maka dari itu sebelum Boot screen muncul saya pencet dan tahan terus tombol DEL keyboard. Hingga benar-benar masuk ke BIOS.
B. Setting Boot Option
Karena kita nanti akan menginstall Hackintosh via UFD (USB Flash Disk) maka kita harus mengatur agar komputer Anda bisa booting melalui UFD. Untuk itu kita harus mengatur agar perangkat UFD Anda ada di urutan pertama dalam proses booting. Kenapa..?? ya agar komputer Anda bisa langsung membaca file system yang ada di UFD bukan membaca sistem operasi yang ada di hardisk.
Oke, dibawah ini adalah cara melakukan booting via USB Flash Disk (UFD) namun Anda nggak harus melakukannya sekarang, nanti aja saat mau proses instalasi Anda lakukan setting boot option ini.
Setelah kita masuk ke BIOS setup, akseslah menu untuk mengatur boot priority Anda. Letak menu ini berbeda-beda tergantung jenis BIOS atau motherboard yang Anda gunakan (baca buku manual motherboard Anda). Intinya masuklah ke menu yang mengandung kata-kata “boot”, kemudian lihat di sana pasti ada tercantum urutan bootingnya (biasanya ada kata-kata Boot Priority, Boot Options, First Device, First Boot, Boot Squance, Boot Order, dan lain-lain).
Contoh-Contoh :
Untuk BIOS award menu untuk mengatur boot priority tersebut dapat Anda temukan di Advance BIOS feature
 |
| BIOS Award menu boot option terdapat didalam Advanced BIOS Features |
Lalu pada halaman berikutnya, arahkan pada menu First Boot Device menggunakan tombol panah keyboard Anda. Tekan Enter, dan pilih USB-HDD, USB, USB Flash Disk, UFD, Removable Disk, Removable Device atau yang semakna dengan itu.
 |
| Jadikan USB HDD sebagai First Boot Device |
Atau terkadang dapat Anda temukan menu “boot” tersendiri, sehingga Anda bisa langsung mengaksesnya dari sana.
 |
| Phoenix BIOS |
Atau Bagi Anda pengguna pabrikan Dell , mungkin akan menemukan settingan Boot priority (boot sequence) seperti gambar dibawah ini:
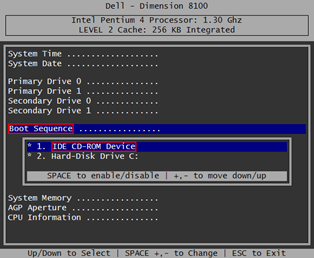 |
| Dell Bios |
Beberapa BIOS pada laptop atau notebook menu boot order terletak didalam menu System Configuration > Boot Options
Baca keterangan pada BIOS Anda tentang cara mengubah urutan Boot (Lihat pada keterangan Change Value/Value yang terdapat dibawah halaman BIOS Anda). Biasanya sih menggunakan tombol + untuk mengubah urutan entry keatas dan tombol – untuk mengubah urutan entry kebawah. Sebagian BIOS menggunakan tombol F5 untuk mengubah urutan entri boot ketas dan F6 untuk mengubah urutan entri boot kebawah.
Atur prioritas bootingnya agar USB-HDD, USB, USB Flash Disk, UFD, USB-FDD, Removable Disk, Removable Device atau yang semakna dengan itu agar berada pada urutan pertama (paling atas) pada boot priority/first device/first boot/boot sequence. Dengan demikian maka USB Flash Disk Anda lah yang akan lebih dulu di boot oleh komputer.
Jika sudah, tekan F10, pilih yes (Y) dan komputer Anda akan restart.
Bagi Anda yang memiliki tampilan BIOS yang berbeda Anda bisa menyesuaikannya sendiri, baca kembali buku manual motherboard Anda, apa ?? buku manualnya udah di makan tikus...??? ya terpaksa Anda cari sendiri informasinya lewat internet ya, atau bisa konsultasikan langsung ke saya di melalui kolom komentar dibawah
Nah sekarang komputer Anda akan memboot UFD Anda terlebih dahulu dan bukannya hard disk, sehingga Anda bisa mengakses UFD Hackintosh Anda
Tips Mudah Mengatur BOOT PRIORITY
Motherboard-Motherboard modern saat ini sudah menyediakan fitur Quick Boot, Boot Menu atau Boot Manager (cuma beda istilah aja kok..). Jadi Anda tidak perlu melakukan setting pada BIOS hanya untuk melakukan booting lewat UFD, yang Anda lakukan cukup menekan tombol F12 (Sebagian BIOS menggunakan tombol F9) saat POST screen muncul atau sebelum boot screen ditampilkan.
Tombol yang harus Anda tekan mungkin saja berbeda pada milik Anda, sekali lagi semua itu tergantung dari jenis BIOS dan motherboard Anda, walaupun demikian Anda bisa mendapatkan informasi tentang tombol mana yang harus Anda tekan untuk melakukan quick boot pada post screen.
Gambar 4.10 merupakan POST screen komputer saya, disana terdapat informasi bahwa saya harus menekan tombol F12 untuk mengakses Boot Menu (Quick Boot), setelah Anda berhasil mengakses Quick Boot/Boot Menu/Boot Manager , Anda tinggal pilih device mana yang akan Anda booting, untuk keperluan instalasi Hackintosh via UFD pilihlah menu USB-HDD, atau USB, atau USB Flash Disk, atau UFD, atau USB-FDD, atau Removable Disk, atau Removable Device atau yang semakna dengan itu (nama menunya lagi-lagi tergantung dari BIOS Anda, tapi pilihlah menu yang memiliki arti USB Flash Disk, Anda ngerti lah..).
Gunakan tombol arrow (tombol panah) keyboard Anda untuk menggeser ke atas atau kebawah menu, selanjutnya tekan enter. Dan Anda akan booting melalalui UFD.
 |
| Boot Menu |
Keuntungan menggunakan quick boot ini adalah Anda dapat secara cepat mengakses boot menu tanpa masuk ke BIOS setup, selain itu ini hanya berlaku untuk satu sesi saja, jadi saat restart komputer berikutnya komputer Anda akan kembali melakukan booting lewat hard disk. Hal ini berbeda dengan saat Anda melakukan setting boot priority melalui BIOS setup, karena settingnya bersifat permanen, artinya Anda harus mengembalikannya secara manual jika Anda ingin kembali meletakan hard disk pada urutan pertama boot priority.
Dewasa ini semua motherboard sudah memiliki fitur ini, tapi jika komputer Anda adalah komputer lawas coba Anda periksa buku manual motherboard Anda apakah fitur ini tersedia atau tidak.
C. Setting Power Management
Langkah selanjutnya adalah melakukan setting power management pada BIOS Anda. Seperti yang telah sedikit kita singgung di BAB awal, Mac OS X memiliki power management yang berbeda dengan OS yang lainnya. Jadi, agar komputer Anda mendukung power management-nya Mac OS X maka Anda perlu melakukan sedikit penyesuaian. Fungsinya apa..?? ya agar nanti fitur Sleep, Shutdown, Restart, Log Off atau Hibernate Hackintosh Anda dapat berfungsi dengan baik.
Untuk melakukannya masuk ke BIOS Anda lalu akses menu Power Management atau Power Management Setup. Jika BIOS tidak support mouse maka gunakan tombol Panah keyboard Anda untuk melakukan navigasi (memilih menu) dan gunakan tombol Enter untuk mengakses menu tersebut.
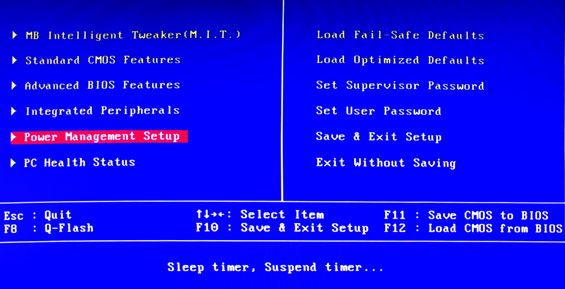 |
| Akses menu Power Management Setup |
Pada halaman selanjutnya cari HPET Mode, atur HPET Mode menjadi 64 BIT.
 |
| Setting HPET Mode menjadi 64-bit mode |
Tekan tombol F10 keyboard Anda lalu tekan tombol Y untuk menyimpan perubahan settingan Anda.
D. Setting SATA
Langkah berikutnya adalah mengatur SATA Control Mode. Lazimnya ada 3 pilihan SATA Control Mode pada BIOS yaitu RAID, IDE/LEGACY/PATA, dan AHCI. Nah, Mac OS X hanya mengenali SATA Control Mode AHCI, untuk itu Anda harus mengubah Mode SATA Control Anda menjadi Mode AHCI.
Untuk melakukannya masuk kedalam BIOS, lalu cari opsi SATA Control Mode atau Sata Controller Mode atau PCH SATA Controll Mode atau yang semakna dengan itu (nama opsi pada BIOS Anda mungkin saja akan berbeda jadi silahkan Anda sesuaikan ya ).
Biasanya opsi SATA Control Mode ini terletak didalam menu Integrated Peripherals.
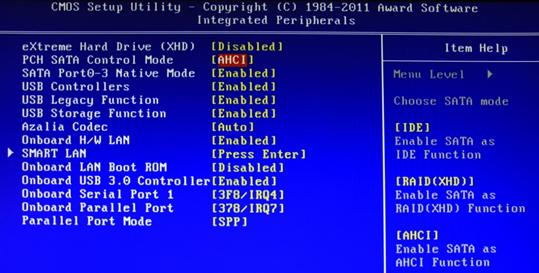 |
| Opsi SATA Control Mode pada menu Integrated Peripherals |
jika tidak ada maka Anda bisa mencarinya di menu Advanced, jika nggak ketemu coba Anda cari di menu Advanced > System Configuration atau Advanced > IDE Configuration atau Advanced > Storage Configuration . Sekali lagi, letak dan nama menu akan sangat bervariasi tergantung jenis motherboard dan BIOS Anda, untuk itu Anda harus mencarinya dengan teliti dalam setiap menu-menu BIOS Anda.
 |
| Opsi SATA Controller Mode dalam menu Advance Configuration |
Gunakan tombol Arrow atau tombol panah keyboard Anda untuk melakukan navigasi (memindah-mindah pilihan menu) dan gunakan tombol Enter untuk memilih/mengakses menu.
Jika ternyata opsi SATA Controller Mode Anda sudah AHCI maka Anda tidak perlu melakukan apa-apa lagi.
Tekan tombol F10 dan pilih Y untuk menyimpan perubahan yang baru saja Anda lakukan.
Jika Anda tidak bisa menemukan opsi SATA Controller Mode AHCI, mungkin komputer Anda sudah support dari sononya, untuk memastikannya akses device manager Anda caranya :
Pada sistem operasi Windows, tekan kombinasi tombol Windows + R untuk mengakses menu Run, lalu ketikan devmgmt.msc pada menu Run kemudian tekan Enter. Akan muncul jendela Device Manager, double klik pada bagian IDE/ATA/ATAPI Controllers, jika disana terdapat kata-kata AHCI itu artinya komputer Anda sudah support dengan AHCI.
 |
| Support SATA AHCI |
Jika ternyata komputer saya nggak mendukung AHCI gimana...?? tenang Anda tetap bisa mencoba Hackintosh kok karena ada kexts yang bisa Anda gunakan untuk menyelesaikan masalah ini.
D. Aktifkan fitur Virtualization pada BIOS (Khusus Untuk Virtual Komputer)
Jika Anda ingin menggunakan komputer virtual untuk menginstall Mac OS X maka Anda wajib mengaktifkan fitur Virtualization pada BIOS. Karena Mac OS X hanya bisa diinstall pada komputer virtual yang prosesor komputer realnya terdapat fitur virtualization.
Masuk ke BIOS dan cari opsi Virtualization/Virtualization Technology biasanya opsi ini terdapat di dalam menu Advanced jika nggak ketemu coba Anda cari di menu-menu lainnya. Jika nggak ketemu juga, berarti prosesor Anda tidak mendukung fitur Virtualization. Jika prosesor Anda tidak mendukung fitur Virtualization itu artinya Anda nggak bisa menginstall Mac OS X pada komputer virtual seperti VirtualBox ataupun Vmware. Tapi bukan berarti Anda tidak bisa menginstall Mac OS X pada komputer real! Jadi jangan kecewa dulu ya...
Setelah opsi Virtualization/Virtualization Technology ketemu tekan Enter dan pilih Enabled
 |
| Aktifkan Virtualization pada BIOS |
Bagi Anda pengguna prosesor Intel, sebagian BIOS mengganti opsi Enabled menjadi VT-x Only . Sama aja kok, Cuma beda istilah aja.
 |
| VT-x Only |
Tekan tombol F10 dan pilih Y untuk menyimpan perubahan yang baru saja Anda lakukan.
E. Saya Tidak Bisa Menemukan Opsi-Opsi BIOS Diatas
Saya kok nggak bisa menemukan opsi-opsi BIOS diatas..?? Saya-nya yang kurang teliti atau komputer saya yang rusak..??
Memang nggak semua BIOS ada opsi-opsi diatas, BIOS itu sangat banyak variasinya, bahkan untuk jenis BIOS yang sama pun terkadang memiliki perbedaan fitur, nama dan tata letak.
Untuk itu, jika Anda memang sudah mencarinya dengan teliti namun tetap nggak ketemu, itu artinya BIOS Anda memang tidak terdapat fitur pengaturan tersebut. Ya udah nggak usah di paksa, toh di cari bolak-balik sampai ubanan juga nggak bakal nongol opsi-opsi yang Anda cari.
Jadi gimana dong..?? berarti komputer saya nggak bisa di install Hackintosh..? ya, belum tentu juga. Terkadang komputer atau laptop ternyata sudah support dari sananya, namun tidak ada opsi-opsi setting diatas. Jadi walaupun tidak ada opsi-opsi setting diatas bukan berarti komputer atau laptop Anda tidak bisa diinstall Hackintosh. Sebagi contoh salah satu laptop yang saya gunakan untuk uji coba Hackintosh sama sekali nggak ada opsi-opsi BIOS diatas tapi nyatanya bisa di install Hackintosh dengan sempurna!
Kecuali khusus untuk setting Virtualization, jika pada BIOS Anda tidak terdapat menu ini itu artinya prosesor Anda memang tidak mendukung fitur Virtualization sehingga Anda tidak bisa menginstall Hackintosh pada komputer virtual, itu artinya Anda tidak bisa menerapkan pembahasan yang ada pada BAB 5 Teknik Instalasi Komputer Virtual
Tapi nggak papa, yang nggak bisa kan cuma instalasi pada komputer virtual, itu bukan berarti komputer real Anda tidak bisa diinstall Hackintosh, apalagi jika Anda menggunakan prosesor INTEL yang sudah 2 core serta motherboard Gigabyte itu artinya komputer Anda sudah mendukung vanila kernel, kemungkinan besar komputer Anda kompatibel dengan Mac OS X meskipun tidak mendukung fitur virtualization sekalipun.
Bersambung ke Tutorial Hackintosh (8) - Membuat USB Instalasi Hackintosh





Tidak ada komentar:
Posting Komentar