Artikel ini merupakan bahasan terakhir dari cara instalasi hackintosh pada komputer virtual. Disini kita akan mulai benar-benar menginstall Mac OS pada komputer virtual, bagi Anda yang belum membaca artikel sebelumnya silahkan mambacanya pada link ini agar nyambung dengan pembahasan dibawah ini.
G. Instalasi Mac OS X Komputer Virtual
Sekarang, sampailah kita pada saat yang berbahagia, dengan selamat sentosa menuju pintu gerbang instalasi Hackintosh untuk yang pertama kalinya...Oke..? Sudah siap...??? yuks cekidots...
- Okeh, setelah layar pemilihan bahasa instalasi muncul, silahkan Anda pilih bahasa yang akan Anda gunakan. Ada Bahasa Indonesia juga loh, tapi agar standar kita menggunakan Bahasa Inggris saja lalu tekan tombol Next
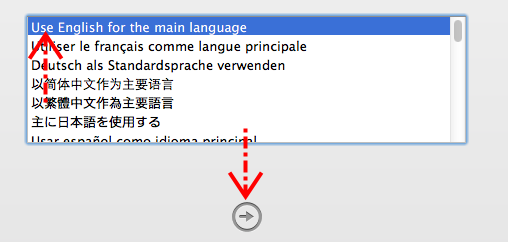 |
| Pilih bahasa dan klik tombol Next |
- Pada halaman berikutnya klik tombol Continue
 |
| Klik tombol Continue |
- Anda akan dibawa ke halaman License Agreement klik tombol Agree.
- Tahapan berikutnya adalah tahapan yang paling penting. Perhatikan baik-baik..Anda mungkin bingung tombol installnya kok nggak bisa di klik..? kok saya mentok disini nggak bisa ngelanjutin proses instalasi..? dan kenapa tidak ada drive yang bisa digunakan untuk proses instalasi..? kenapa drive saya nggak ke deteksi sama Mac OS X ? Ya..! itu karena Anda belum mem-format hard drive Anda kedalam standard format file system Apple...
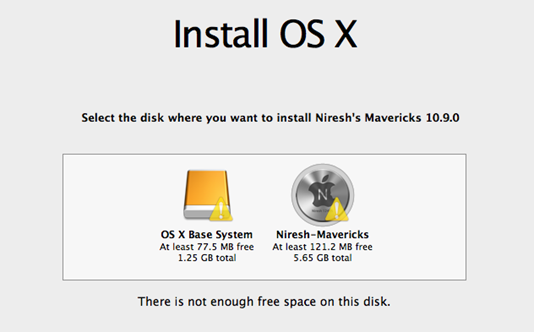 |
| Drive nggak terdeteksi oleh Mac OS X |
- Agar drive Anda terdeteksi oleh Mac OS X maka Anda perlu memformat drive Anda ke standar format file system Apple yaitu HFS Journaled atau HFS+ Journaled. Untuk melakukannya kita akan menggunakan tools Disk Utility yang sudah disediakan oleh Instalasi Mac OS X.
- Pada menu bar Mac OS X yang terletak di paling atas layar klik menu Utilities > Disk Utility . Jika toolbarnya nggak kelihatan coba Anda scrooll dulu Komputer Virtual Anda keatas.
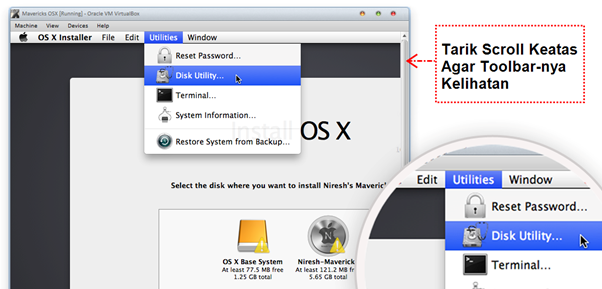 |
| Akses Disk Utility |
- Jika sudah, akan muncul jendela Disk Utility. Pada panel sebelah kanan klik pada hard drive yang akan Anda jadikan sebagai tempat instalasi Mac OS X. Ingat jangan salah klik, perhatikan pada kapasitas hard drivenya. Karena diawal tadi kita membuat hard drive virtual sebesar ±20GB maka klik drive yang memiliki kapasitas tersebut lalu klik tab Erase.
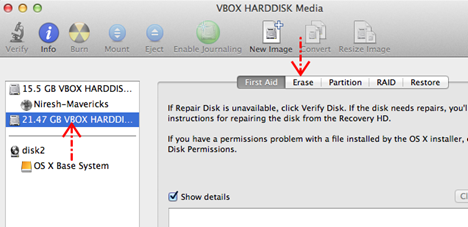 |
| Memillih dan memformat drive |
- Berikutnya, klik menu dropdown pada bagian format dan pilih Mac OS Extended Journaled format ini merupakan format standar untuk file system Mac OS X.
- Pada bagian Name isikan nama drive Anda, sebagai contoh kita isikan saja Mac OSX. Jika sudah klik tombol Erase.
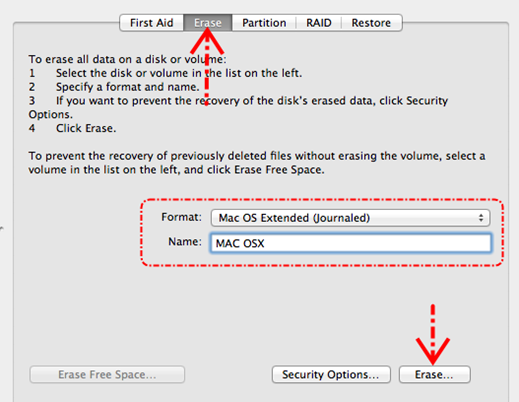 |
| Memformat drive untuk instalasi Hackintosh |
- Pada jendela konfirmasi yang muncul klik tombol Erase. Istilah Erase ini kalau di Sistem Operasi Microsoft Windows kita kenal dengan sebutan Format. Dan layaknya ketika Anda mem-format sebuah drive maka semua data yang terdapat dalam drive tersebut akan terhapus, begitu juga dengan Erase. Seluruh data yang terdapat pada Drive yang Anda Erase akan terhapus, untuk itu pastikan tidak ada data penting dalam drive tersebut ya...
 |
| Erase Drive |
- Jika sudah tunggu proses Erase hingga selesai.
- Jika sudah selesai, tutup tools Disk Utility dan Anda akan kembali ke jendela Instalasi OS X. Nah kali ini drive yang akan Anda gunakan untuk instalasi sudah terdeteksi oleh OS X. Klik drive Mac OSX ini lalu klik tombol Install.
 |
| Mulai menginstall OS X |
- Tunggu proses instalasi hingga selesai, biasanya memakan waktu cukup lama sih, jadi ya bisa Anda tinggal ngupil dulu deh..
 |
| Tunggu proses instalasi hingga selesai |
- Setelah proses instalasi selesai maka komputer virtual Anda akan restart. Jika komputer virtual Anda tidak restart secara otomatis maka Anda harus merestartnya secara manual. Jika layar komputer virtual Anda yang semula menampilkan jendela instalasi berubah blank berwarna abu-abu tua itu artinya proses instalasi sudah selesai dan Anda harus me-restart komputer virtual Anda secara manual.
- Untuk merestart komputer virtual secara manual klik menu Machine > Reset pada toolbar VirtualBox. Pada jendela konfirmasi yang muncul klik tombol Reset.
 |
| Restart komputer virtual |
- Nah, Anda akan kembali dihadapkan oleh boot menu Niresh. Namun kali ini terdapat sebuah menu baru yang bernama Mac OSX. Pilih menu Mac OSX Dengan menggunakan tombol Arrow (tombol panah) keyboard Anda, lalu tekan Enter.
 |
| Pilih menu Mac OSX |
- Logo Apple bakal nongol lagi, kali ini kita akan melakukan beberapa konfigurasi akhir instalasi Mac OS X Anda. Tunggu selama beberapa saat hingga akhirnya Komputer Vitual Anda akan menampil jendela konfigurasi Location.
-PERHATIAN-
Jika pada saat konfigurasi tiba-tiba langsung muncul login screen, maka silahkan Anda baca bahasan 9.2.2 Troubleshot Instalasi Hackintosh Pada Komputer Virtual - Setup Profile Manual
- Pilih Negara, kita pilih Indonesia ya..! Beri tanda centang pada Show All lalu pilih Indonesia. Lalu klik tombol Continue.
 |
| Pilih negara Anda |
- Selanjutnya pilih mode keyboard yang Anda gunakan, kecuali Anda menggunakan keyboard Pakistan, Thailand, China, Arab dan karakter non latin lainnya maka sebaiknya Anda pilih U.S lalu klik tombol Continue.
 |
| Pilih mode keyboard Anda |
- Berikutnya, jika komputer Anda online dan Anda sudah memiliki Apple ID maka Anda bisa memasukan Apple ID Anda untuk digunakan nanti di App Store, iDrive dan layanan Apple lainnya. Tapi jika belum memiliki Apple ID Anda bisa membuatnya dulu dengan mengklik tombol Create Apple ID atau Anda bisa membuatnya nanti setelah instalasi selesai. Sebagai contoh kita akan membuatnya nanti setelah instalasi selesai, untuk itu sekarang tandai pilihan Don’t sign in lalu klik tombol Continue.
 |
| Apple ID |
- Jika muncul jendela konfirmasi klik Skip
 |
| Skip setup Apple ID |
- Nah, bagi Anda yang komputernya offline, Anda akan ditawari untuk mengatur koneksi dan jaringan Anda. Untuk saat ini kita lewati saja settingan ini dengan memilih My computer does not connect to the internet lalu klik tombol Continue lalu klik tombol Continue lagi pada jendela popup yang muncul. Kita bisa mengaturnya nanti setelah Anda selesai menginstall Mac OS X.
 |
| Skip pengaturan koneksi dan jaringan |
- Selanjutnya Anda akan dibawa kehalaman Transfer Information to This Mac. Pilih Dont transfer any information now lalu klik tombol Continue.
 |
| Pilihan transfer setting dan file |
- Halaman selanjutnya adalah halaman Term & Conditions , klik tombol Agree. Lalu klik Agree lagi pada jendela pop up yang muncul.
- Pada halaman berikutnya, isikan nama Anda pada bagian Full Name, lalu buat Account Name (Username) dan Password Anda. Account Name dan Password ini nantinya akan digunakan untuk login Mac OS X Anda, yah layaknya Username dan Password yang ada di Microsoft Windows. Jangan lupa hilangkan tanda centang pada bagian Send diagnostic and usage data to Apple. Jika sudah klik tombol Continue.
 |
| Membuat account name dan password |
- Pada halaman Register Your Mac pilih Dont Register. Lalu klik Continue, tunggu konfigurasi Mac OS X Anda selesai.
 |
| Tunggu setting Mac OS X hingga selesai |
- Jika Anda telah melihat Login Screen, itu artinya Mac OS X Anda sudah selesai di konfigurasi, silahkan Anda login kedalam Mac OS X menggunakan Account Name dan Password yang sudah Anda buat tadi.
 |
| Login Screen Mavericks OSX |
- Jika saat login muncul jendela Keyboard Setup, pilih saja Continue, lalu ikuti insturksi selanjutnya.
- Jangan matikan dulu Vitual komputer Anda, karena Niresh masih melakukan beberapa konfigurasi dan setup agar Mac OS X Anda berjalan dengan baik. Setup dan konfigurasi Niresh ditandai dengan balon popup yang terdapat di pojok kanan layar.
 |
| Balon popup indikator setup Niresh |
- Jika tidak ada lagi balon popup yang muncul, dan halaman website Niresh terbuka pada browser Safari itu artinya Mac OS X sudah selesai di konfigurasi dan 100% siap untuk digunakan! Selamat ya...!
 |
| Mavericks OS X didalam Windows 7 |
- Jika Anda mengalami kegagalan dalam proses instalasi ini maka itu udah menjadi suratan takdir bagi Anda ehehehe...silahkan Anda baca bahasan pada BAB 9 – TROUBLESHOT 9.2 Troubleshot BAB 5 Teknik Instalasi Komputer Virtual. Silahkan anda cari troubleshot atau penyelesaian untuk error yang anda alami.
H. Konfigurasi Resolusi Layar VirtualBox
Bagi Anda yang sudah berhasil menginstall Mac OS X dalam VirtualBox tentu merasa ada yang kurang ya..? yup...tampilannya nggak bisa full screen, jadinya Anda harus melakukan scrolling untuk melihat sudut-sudut layar Mac OS X Anda.
Hal ini terjadi karena memang VirtualBox tidak mendukung sepenuhnya instalasi Mac OS X, jadinya ya gitu deh, agak-agak gimana gitu tampilannya. Tapi tenang, dengan sedikit trik Anda bisa membuat tampilan Mac OS X virtual Anda jadi lebih baik, bisa full screen sehingga Anda bakal ngerasain Mac OS X seolah-olah benar-benar terinstall di komputer/laptop real Anda. Sehingga Anda bisa mengeksplorasi dan mempelajari Mac OS X dengan lebih nyaman.
H.1 Ketahui Resolusi Layar Windows Anda
Pertama, Anda harus mengetahui resolusi layar yang Anda gunakan pada komputer real Anda saat ini.
- Jika Anda menggunakan Windows 7 maka klik kanan pada Desktop Anda kemudian pilih Screen Resolution. Pada jendela yang muncul lihat pada bagian Screen Resolution, angka yang tertera disana adalah resolusi monitor yang Anda gunakan saat ini.
 |
| Resolusi layar pada Windows 7 |
- Untuk Windows 8 caranya juga sama, klik kanan Desktop lalu pilih Screen Resolution dan lihat pada bagian Resolution.
 |
| Mengetahui resolusi di Windows 8 |
- Bagi pengguna Windows XP, klik kanan Desktop > Properties > Settings lalu lihat pada Screen Resolution.
 |
| Resolusi layar pada Windows XP |
Jika sudah silahkan Anda catat resolusi layar yang sekarang sedang Anda gunakan, resolusi layar milik saya adalah 1366 x 768 Piksel.
H.2 Setting Resolusi Layar Pada Mac OS X Virtual
Sekarang kita akan mengatur resolusi layar VirtualBox Anda.
- Klik Desktop Mac OS X virtual Anda lalu klik menu Go > Go to Folder... Atau bisa juga dengan menekan kombinasi tombol ALT + Shift + G Keyboard Anda.
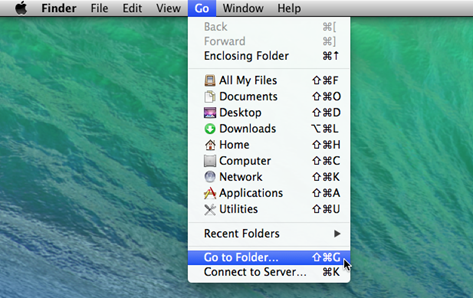 |
| Mengakses menu Go to Folder |
- Pada jendela Go to Folder yang muncul ketikan /Extra (ingat nulisnya harus beneran gitu ya jangan diubah-ubah, huruf E nya pake huruf besar/kapital). Jika sudah klik tombol Go.
 |
| Ketikan /Extra pada jendela yang muncul |
- Jika sudah, Folder Extra akan terbuka. Disana Anda akan menemukan file org.chameleon.boot.plist . Double klik file ini untuk membukanya.
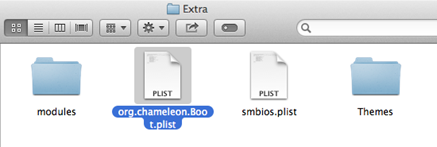 |
| Double klik file ini untuk membukanya |
- Jendela TextEdit akan terbuka, di dalamnya terdapat kode-kode aneh (kode XML itu sebenernya..) yang harus Anda modifikasi.
- Diantara tag <dict> dan </dict> sisipkan kode berikut ini :
<key>Graphics Mode</key>
<string>1366x768x32</string>
- Perhatikan, pada bagian <string>1366x768x32</string> pada kode diatas. Ganti angka 1366x768 dengan resolusi layar monitor Anda.
- Jadi jika resolusi monitor Anda misalnya 1920x1080 maka kodenya menjadi <string>1920x1080x32</string> . Jika resolusi monitor Anda 800x600 maka kodenya akan menjadi <string>800x600x32</string> . Begitu juga dengan resolusi-resolusi yang lainnya. Oh ya angka 32 nggak perlu Anda ganti karena angka 32 merupakan nilai bit warna yang digunakan.
- Gambar dibawah ini merupakan keseluruhan kode (lihat pada bagian yang saya highlight) yang saya sisipkan pada file org.chameleon.boot.plist. (ingat sesuaikan dengan resolusi monitor Anda ya..)
 |
| Sisipkan key pada posisi diatas |
- Jika sudah klik menu File yang terdapat pada menu baru Mac OS X lalu pilih Save atau bisa juga dengan menekan tombol ALT + S keyboard Anda untuk menyimpan script, jika sudah tutup jendela TextEdit.
 |
| Tekan file > save |
- Selanjutnya, matikan virtual komputer Anda melalui menu Machine > Close
 |
| Menutup komputer virtual |
- lalu pada jendela popup yang muncul tandai pilihan Power off the machine kemudian klik OK.
 |
| Tandai pilihan power off the machine |
- Tutup aplikasi VirtualBox.
- Selanjutnya jalankan Command Prompt (CMD) dengan hak akses administrator dengan cara seperti yang telah kita pelajari sebelumnya, lalu ketikan perintah dibawah ini pada jendela Command Prompt Anda.
cd %programfiles%\oracle\virtualbox
- Tekan Enter, kemudian ketikan perintah dibawah ini.
vboxmanage setextradata "Mavericks OSX" "CustomVideoMode1" "1366x768x32"
- Ingat ganti 1366x768 dengan resolusi layar Anda (Resolusi layar yang sudah Anda masukan pada file org.chameleon.boot.plist tadi ),
- pastikan juga nama komputer virtual Anda adalah Mavericks OSX mengikuti contoh yang saya berikan. Jika nama komputer virtual Anda beda maka Anda harus mengganti bagian "Mavericks OSX" menjadi nama komputer virtual Anda. Tekan Enter jika sudah.
 |
| Perintah yang harus Anda ketikan |
- Jika pada layar CMD Anda tampak seperti gambar diatas, itu artinya langkah yang sudah Anda lakukan benar dan sukses. Anda-pun bisa menutup jendela CMD ini.
- Langkah selanjutnya adalah melepas usb.vmdk agar Anda bisa mencabut UFD Instalasi Hackintosh Anda dari komputer. Untuk itu jalankan kembali VirtualBox, klik komputer virtual Mavericks OSX lalu klik tombol Settings.
- Pada jendela Mavericks OSX Settings klik menu Storage, lalu klik kanan usb.vmdk kemudian klik Remove Attachment.
 |
| Remove usb.vmdk |
- Jika sudah, klik tombol OK, cabut UFD Instalasi Hackintosh Anda dari komputer.
- Selanjutnya, Klik menu File > Virtual Media Manager pada toolbar VirtualBox Anda.
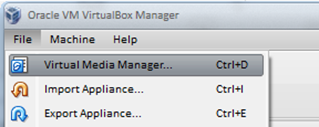 |
| Akses Virtual Media Manager |
- Pada jendela Virtual Media Manager yang muncul, klik kanan usb.vmdk lalu pilih Remove.
 |
| Hapus usb.vmdk |
- Pada jendela konfirmasi yang muncul klik tombol Remove. Klik tombol Close jika sudah.
- Login kedalam Mavericks OSX dan Anda akan mendapati layar komputer virtual Anda keliatan tambah gede dan lebar.
- Nah, untuk masuk ke mode full screen, pada Toolbar VirtualBox klik menu View > Switch to Fullscreen.
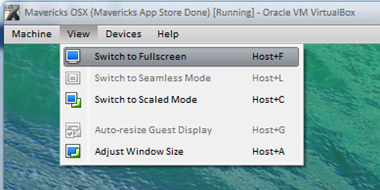 |
| Memasuki mode Fullscreen |
- Anda pun akan dibawa ke mode full screen, Mac OSX Anda akan tampil satu layar penuh, dan anda-pun bisa dengan nyaman mempelajari dan menjelajahi sistem operasi baru Anda tersebut. Untuk keluar dari mode full screen tekan kombinasi tombol CTRL + F (Ada dua tombol CTRL pada keyboard Anda, tombol CTRL yang harus Anda tekan adalah tombol CTRL yang terletak disebelah kanan keyboard)UFD Instalasi Hackintosh sekarang boleh anda cabut dari komputer..
 |
| Mavericks OSX VirtualBox Fullscreen Mode |
Bersambung Ke Tutorial Hackintosh (12) - Apa Itu Boot Loader, Boot Flag dan Boot Option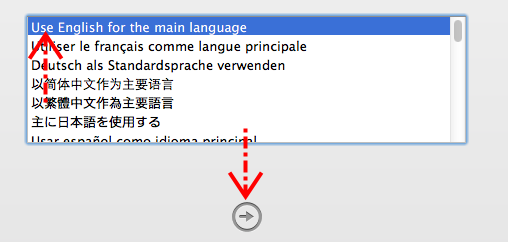

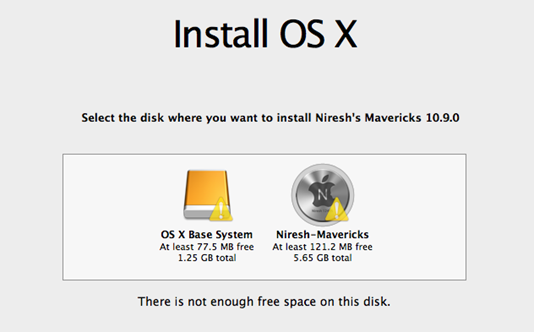
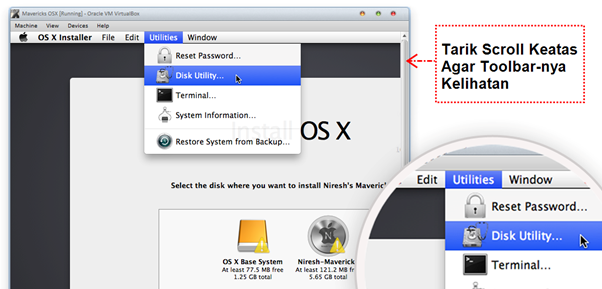
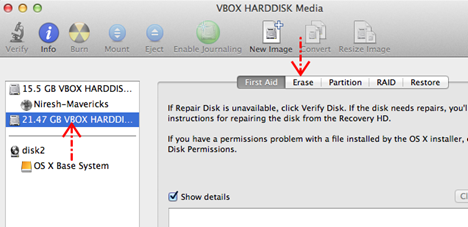
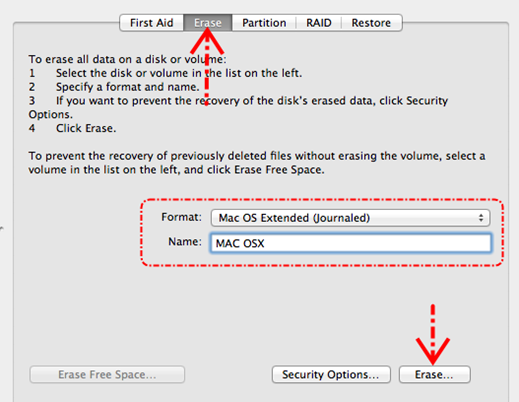
















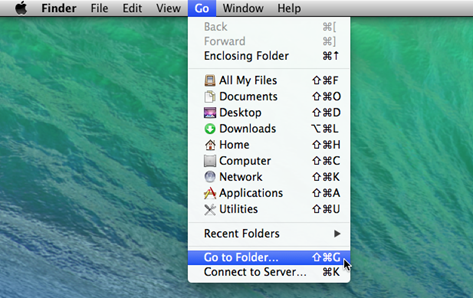

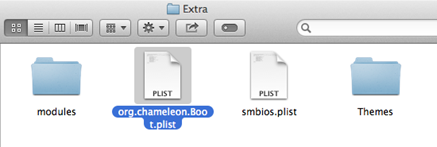






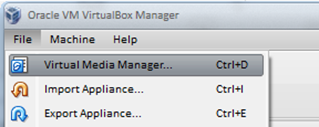

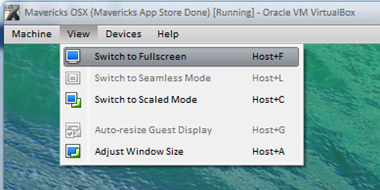









Tidak ada komentar:
Posting Komentar