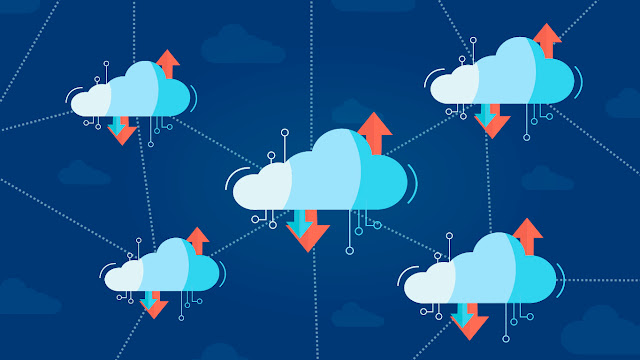
File Manager bukanlah satu-satunya cara untuk melakukan manajemen file cPanel, ada pilihan lain untuk itu. Anda bisa menggunakan apa yang di sebut dengan FTP, lalu apaan tuh FTP..? sinetron remaja di salah satu stasiun televisi..??
A. Apa Itu FTP ?
FTP merupakan singkatan dari File Transfer Protocol, jadi dengan
kata lain FTP merupakan protokol untuk melakukan pertukaran file antar
perangkat dalam jaringan. Ada dua pemeran utama dalam FTP yaitu FTP server dan FTP Client. FTP server merupakan perangkat yang menjalankan
software dan siap untuk menerima perintah dari FTP Client. Sedangkan FTP client
adalah perangkat yang melakukan perintah atau request untuk melakukan koneksi
ke FTP server agar memungkinkan terjadinya pertukaran file.
Gampangnya, Dengan adanya FTP Anda bisa
melakukan transfer file dari komputer lokal ke server hosting, Anda bisa
mengelola dan mengakses file yang ada di server hosting, Anda bisa menghapus,
membuat file & folder, mengubah nama, mengganti permission file-file yang
ada di server hosting melalui komputer lokal Anda.
B. Tools untuk menggunakan FTP
Ada 3 jenis tools yang dapat digunakan untuk mengakses FTP secara general :
- Web Browser , walaupun tidak direkomendasikan tapi pada kenyataanya Anda dapat menggunakan FTP di sebagian besar web browser Anda.
- HTML Editor, program html editor seperti adobe dreamweaver juga dapat melakukan koneksi menggunakan FTP, sehingga Anda dapat melakukan editing website pada web server secara live.
- FTP Client , adalah program yang memang dirancang khusus untuk melakukan koneksi FTP sehingga memungkinkan terjadinya pertukaran file dari komputer lokal ke server hosting. Contoh program FTP client adalah coreFTP (windows), cuteFTP (windows), File Zilla (windows), CyberDuck (Mac) dlsb. cara ini merupakan cara yang paling direkomendasikan untuk melangsungkan hubungan FTP.
C. Melakukan koneksi ke server hosting menggunakan FTP Client
Sekarang misalnya Anda ingin mengelola
file-file yang ada di server hosting menggunakan FTP, yang perlu Anda
persiapkan adalah sebuah FTP Client
serta data akun FTP Anda.
Untuk FTP client-nya sebagai contoh kita akan menggunakan Core FTP, sebuah program gratis yang bisa Anda download di www.coreftp.com/download.html , lalu untuk data akun FTP bisa Anda dapatkan pada email informasi saat pertama kali Anda mendaftarkan web hosting. Data akun FTP Anda biasanya meliputi :
- FTP/Host Address untuk host address ini defaultnya menggunakan subdomain ftp.domainanda.com , jadi misalnya domain Anda adalah chemungudhea.org maka host address ftp Anda adalah ftp.chemungudhea.org. atau Anda juga bisa menggunakan IP Address website Anda untuk Host address ini.
- FTP Username , umumnya username FTP sama dengan username cPanel Anda.
- FTP Password, umumnya password FTP Anda sama dengan password cPanel Anda.
Jika hal-hal diatas sudah Anda persiapkan maka
Anda sudah siap untuk melakukan koneksi ke server hosting dari komputer Anda. Oh
ya tentu saja komputer Anda harus terkoneksi internet ya...
- Jalankan CoreFTP yang sudah Anda download dan install
- Saat Anda pertama kali menjalankan Core FTP maka akan muncul jendela popup Site Manager. Disini Anda bisa memasukan informasi FTP server hosting Anda untuk membuat koneksi.
- Pada bagian Site Name, silahkan Anda beri nama koneksi Anda, yang ini bebas mau Anda beri nama apa aja terserah sebagai contoh kita beri nama eridesktop.com.
- Lalu pada bagian Host/IP/URL silahkan Anda isikan Host Address FTP Anda, biasanya sih ftp.domainanda.com (ganti domainanda.com dengan alamat domain / website Anda ya ) atau Anda bisa juga memasukan IP address website Anda disini.
- Pada bagian username dan password silahkan Anda isikan username dan password cPanel Anda.
- Jika sudah, klik tombol Connect untuk mulai melakukan koneksi ke server hosting.
- Jika Anda sukses melakukan koneksi ke server hosting maka pada panel sebelah kanan akan muncul direktori-direktori yang terdapat pada server hosting. Jika Anda gagal melakukan koneksi (ada tulisan merah di panel atas) mungkin Anda salah memasukan informasi akun FTP seperti salah password, username, host name atau bisa jadi server Anda sedang down.

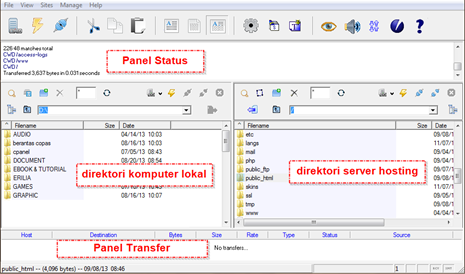
- Panel status, menginformasikan status koneksi Anda, jika ada tulisan disconected berarti koneksi ke server hosting Anda terputus.
- Panel direktori server hosting, panel ini menampilkan file dan folder yang terdapat pada server hosting Anda yang nun jauh disana. Anda melihatnya secara remote.
- Panel direktori komputer lokal, panel ini menampilkan file dan folder yang terdapat pada komputer lokal Anda.
- Panel transfer, panel ini menampilkan status transfer file Anda (upload/downlad), apakah sedang dalam proses, gagal (failed), eror atau sukses (success).
D. Operasi FTP
Sama dengan file manager yang ada di cPanel, Anda
bisa melakukan berbagai macam aktifitas manajemen file menggunakan FTP ini.
Dari FTP Client ini Anda bisa menghapus, mengganti nama, membuat folder atau
file baru, cut, copy, paste file-file yang ada diserver hosting Anda.
Untuk berpindah antara direktori yang satu dan
yang lain Anda cukup mendouble klik folder yang ingin Anda akses, dan klik
tombol Up Directory
Untuk melakukan management file, ingat 4
direktori yang aman untuk Anda utak-atik pada bahasan File Management cPanel - Struktur Direktori.
Untuk melakukan management file standar
seperti rename, copy, cut, delete, download dlsb silahkan Anda klik file (takan
dan tahan tombol CTRL jika Anda
ingin memilih lebih dari satu file, lalu klik kanan file atau folder tersebut
dan silahkan Anda pilih apa yang akan Anda lakukan pada konteks menu yang
muncul.
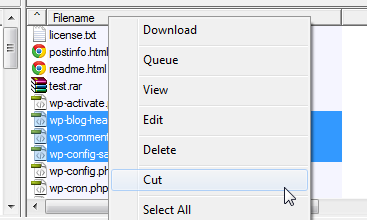
1. Mengubah permission
Untuk mengubah permission file menggunakan coreftp silahkan Anda klik kanan file atau folder lalu pilih properties, dan pada jendela popup yang muncul silahkan Anda pilih permission Anda.
2. Membuat folder baru
Untuk membuat folder atau direktori baru
silahkan Anda klik tombol Make Directory
3. Upload/Download File
Untuk mendownload file yang ada di server
hosting ke komputer lokal cukup klik kanan file atau folder yang ingin Anda
download lalu pilih menu Download.
File download-an Anda akan tersimpan pada direktori lokal tempat Anda berada
saat ini. Atau Anda juga bisa melakukan download file dengan mendrag file atau
folder yang terdapat pada direktori server ke direktori lokal. (klik kiri file
lalu tahan, kemudian seret file tersebut ke panel sebelah kiri lalu lepaskan
klik kiri Anda)

Untuk melakukan Upload File lakukan hal yang sebaliknya, drag file atau folder yang
ada di panel direktori lokal ke panel direktori server hosting. atau bisa juga
dengan mengklik kanan file yang terdapat pada direktori lokal lalu pilih Upload.

4. Berpindah direktori
Jika Anda ingin berpindah direktori lokal
caranya sangat gampang, misalnya saja Anda ingin mengupload file yang terdapat
di drive C:/ maka klik tombol drive pada panel direktori lokal kemudian pilih
drive komputer yang ingin Anda akses.

Klik OK lalu silahkan Anda cari file yang akan Anda upload pada panel direktori lokal
5. Disconnect/Reconnect
Jika Anda ingin memutuskan koneksi ke server
hosting silahkan Anda klik tombol Disconnect
Saya rasa itu saja penjelasan ringkas tentang cara menggunakan coreFTP, karena masih banyak pembahasan cPanel yang belum kita bahas. kegunaan yang lain bisa Anda coba-coba sendiri ya...jangan takut salah.
6. Membuat Akun FTP baru
Jika Anda mau, Anda bisa membuat akun FTP baru diluar akun FTP yang sudah dibuatkan oleh perusahaan web hosting. misalnya saja Anda ingin membuat akun FTP untuk karyawan Anda sehingga password cPanel Anda tetap menjadi rahasia Anda pribadi.
- Akses cPanel lalu klik tombol FTP Accounts yang terdapat pada panel Files.
- Pada halaman berikutnya buat username dan password dari akun yang akan Anda buat tersebut, pada contoh gambar dibawa saya buat username staff
- Penting untuk Anda ingat, usernamenya memang staff, tapi nanti saat login menggunakan ftp client Anda harus menambahkan @domainanda.com, karena domain saya adalah eridesktop.com maka username yang harus dimasukan nanti adalah [email protected].
- Pada bagian Directory isikan direktori yang bisa diakses oleh si user, account user tambahan ini hanya bisa mengakses satu directory dibawah directory home saja. entah itu directory public_html, public_ftp ataupun www. Sebagai contoh kita isikan public_html ini artinya user ini nantinya hanya bisa mengakses direktori public_html saja.
- Lalu pada bagian Quota isikan Quota bandwith file transfer dari akun FTP ini, jika Anda tidak ingin membatasi transfer-nya Anda bisa memilih Unlimited.
- Terkahir klik tombol Create FTP Account.
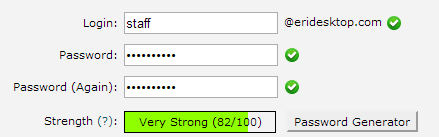

Nah, setelah akun berhasil dibuat selanjutnya
nanti staff Anda bisa menggunakan FTP Client untuk melakukan koneksi FTP ke
server dengan username dan password ftp sebagai berikut :

Jangan lupa untuk menambahkan @domainanda.com setelah username yang Anda buat tadi ya. Untuk passwordnya ya masih sama dengan password yang Anda buat tadi. Selanjutnya si staff dapat mengakses web server Anda tapi hanya sebatas direktori public_html atau direktori yang sudah Anda tentukan pada poin 4 tadi.
7. Mengawasi penggunaan FTP oleh user
Jika Anda memiliki akun FTP tambahan, maka Anda
bisa mengawasi penggunaan FTP oleh user-user Anda tersebut. Anda bisa
mengetahui kapan user-user tersebut melakukan log in, alamat IP mereka, dan Anda
juga bisa memutus paksa koneksi yang mereka lakukan. Fitur ini berguna jika
ternyata ada user yang memboroskan bandwith server atau ada user yang tidak Anda
kenali yang mengakses FTP Anda, maka Anda bisa memutus koneksi mereka secara
paksa.
Untuk melihat user mana saja yang sedang login
dan menggunakan koneksi FTP pada server, akses cPanel lalu klik tombol FTP Session Control. Pada halaman
selanjutnya Anda akan mendapatkan informasi user yang sedang mengakses FTP Anda.
untuk memutus paksa koneksinya Anda bisa mengklik tombol Disconnect

Klik tombol Reload jika Anda ingin mendapatkan data terbaru dari sesi FTP Anda.
E. Anonymous FTP
Anonymous FTP berfungsi untuk mengizinkan
orang-orang tanpa akun FTP agar bisa menggunakan koneksi FTP Anda. Karena
alasan keamanan maka tidak semua perusahaan hosting menyediakan fitur ini.
Namun bagi Anda yang hostingnya tersedia fitur
ini maka Anda bisa mengaktifkan Anonymous FTP jika dibutuhkan. Caranya masuk
kedalam cPanel lalu klik tombol Anonymous
FTP.

Pada halaman selanjutnya tandai pilihan Allow
anonymous access to... untuk
mengaktifkan Anonymous ftp Anda.
Tandai juga pilihan Allow anonymous uploads to... jika Anda ingin mengizinkan user
anonym bisa mengupload file ke server Anda (not recomended). Jika sudah klik
tombol Save Setting
Pada Anonymous
FTP Welcome Message Anda bisa menampilkan pesan selamat datang untuk
pengunjung FTP Anda. jika sudah klik tombol Save Message.




Tidak ada komentar:
Posting Komentar