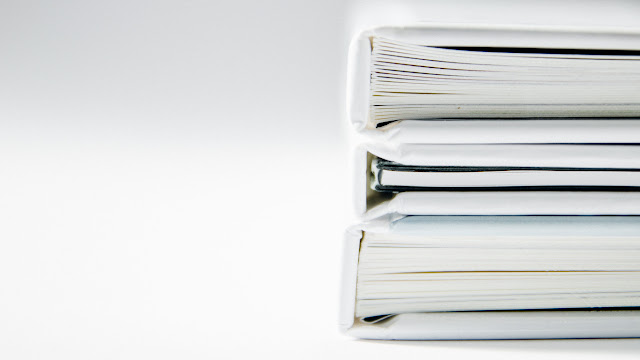
Seperti yang telah saya bahas di awal tadi (baca Tipe-Tipe Hosting dan bahasan Domain, DNS, URL ), bahwa server itu ibarat sebuah perangkat komputer biasa (tanpa monitor), disana terdapat hard disk, Ram, Prosesor dan perangkat-perangkat pendukung lainnya. Ketika kita menyewa sebuah server hosting kita akan di berikan ruang untuk menyimpan file-file kita pada server tersebut, kita juga bisa melakukan manajemen file yang kita titipkan pada server.
Jika di komputer desktop sih itu proses management file seperti menghapus, mengganti nama, memindahkan file dlsb adalah perkara yang mudah, lalu bagaimana melakukan manajemen file pada server secara remote yang kita sendiri belum pernah melihat bentuk servernya seperti apa.
Beruntung ada cPanel, dengan cPanel Anda bisa
melakukan management file dengan sangat mudah, semudah Anda melakukannya pada
desktop.
Pada subbab ini kita akan membahas bagaimana
menjalankan proses manajemen file yang meliputi cara upload file, menghapus
file, mengubah permission sebuah file, mengubah nama file, memindahkan file
dari direktori satu ke direktori yang lain dlsb.
A. Struktur Direktori
Sebelum kita membahas lebih jauh tentang file
manager, alangkah lebih baiknya jika kita mengenal struktur direktori web
hosting terlebih dahulu. Karena OS server Anda menggunakan linux, maka struktur
direktorinya juga mengikut sistem struktur direktori linux. Bagi Anda yang
sudah mengenal linux sebelumnya, tentu tidak masalah lagi, bagi Anda yang belum
Anda bisa membaca buku saya Ubuntu From
Zero Terbitan Jasakom untuk
mempelajari lebih jauh tentang sistem operasi Linux. Sedangkan pada bahasan
kali ini saya hanya akan membahasnya sekilas saja.
Jadi ketika Anda membeli sebuah paket hosting,
Anda akan diberikan space pada server dengan struktur direktori sebagai berikut
:


Home merupakan direktori induk dari
akun web host Anda, direktori ini lah yang membawahi direktori-direktori
dibawahnya.

jangan
utak-atik file-file yang terdapat pada folder yang bertanda merah ini, kecuali
Anda tahu apa yang sedang Anda lakukan.

direktori yang saya beri tanda ini adalah direktori yang relatif aman untuk Anda utak atik, Anda hapus atau Anda gunakan untuk menyimpan file, direktori-direktori tersebut adalah public_ftp, public_html, www dan tmp
- Public_ftp adalah direktori yang bisa Anda gunakan untuk menyimpan file dalam server hosting yang tidak ada hubungannya dengan website Anda. Jadi misalnya Anda ingin menyimpan file word, gambar atau dokumen kedalam server hosting maka Anda bisa menyimpannya pada direktori ini tanpa harus takut tercampur dengan file website.
- Public_html adalah direktori tempat untuk menyimpan file-file website Anda, jika Anda ingin membuat website yang bisa diakses oleh pengunjung melalui internet maka Anda harus menempatkan file-file website Anda disini.
- www hanyalah shortcut menuju public_html maka dari itu apa yang terdapat dalam public_html juga bisa Anda lihat dan akses melalui direktori www
- tmp merupakan folder tempat menyimpan file-file temporer. File-file temporer ini biasanya berisi data statistik website Anda.
A.1. Cara Penulisan Path Direktori
Karena server hosting Anda menggunakan sistem
operasi linux maka cara penulisan path direktori pada file manager Anda juga
menggunakan cara linux. Setiap menulisan path direktori jangan lupa untuk
mengawalinya dengan tanda / yang
berarti root atau home.
jadi misalnya jika Anda ingin menuliskan path
direktori public_html maka Anda harus menuliskannya seperti ini :
/public_html/
Setiap Anda ingin menuliskan path sebuah
folder atau direktori jangan lupa untuk menutupnya dengan tanda / juga.
misalnya Anda memiliki folder yang bernama index
, dan folder index ini terletak
didalam direktori public_html maka
cara penulisannya adalah :
/public_html/index/
Anda tidak perlu menutupnya dengan tanda /
jika path direktori yang Anda tuliskan adalah path untuk sebuah file, tapi
tetap Anda harus mengawali penulisan path dengan tanda /, misalnya Anda ingin
menuliskan path untuk file style.css,
nah file style.css ini terletak di
dalam folder css dan folder css ini
terletak di direktori public_html
maka cara penulisannya adalah :
/public_html/css/style.css
B. File Manager
Jika Anda ingin mengakses, mengedit, melihat, menghapus, atau menambah file pada komputer windows Anda, maka Anda akan melakukannya menggunakan windows explorer. Nah sekarang bagaimana jika Anda ingin mengakses, mengedit, melihat, menghapus, upload, download file yang ada di server hosting Anda..? ya kita akan menggunakan file manager. So bahasa gampangnya, File Manager ibarat Windows Explorer-nya server hosting Anda.
B.1. File Manager Overview
Untuk mengakses File Manager silahkan Anda akses cPanel lalu klik tombol File Manager yang terdapat pada panel Files.

Pada jendela popup yang muncul silahkan Anda
pilih direktori mana yang ingin Anda akses, jika Anda ingin melihat atau
melakukan manajemen file website Anda maka silahkan Anda pilih direktori web root (public_html/www) lalu klik
tombol Go

dan selamat datang di File Manager cPanel.
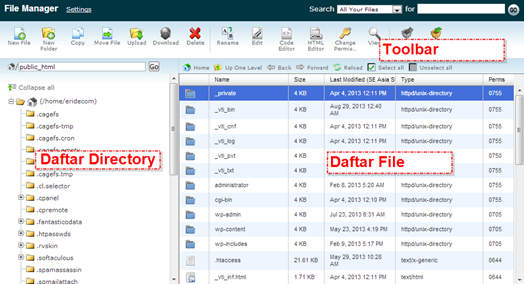
Jika Anda sudah biasa menggunakan Windows
tentu Anda tidak akan mengalami kesulitan dalam mengoperasikan File Manager,
karena memang File Manager cPanel ini memiliki kemiripan dengan Windows
Explorer pada sistem operasi Windows.
Disana ada daftar direktori (directory tree)
yang berisi direktori-direktori yang terdapat pada akun web hosting Anda, untuk
berpindah antar direktori dan melihat file-file yang terdapat pada
direktori-direktori tersebut Anda tinggal mengklik folder yang ada disana.
Disebelah kananya terdapat panel file dan
folder, disini Anda bisa melihat file dan folder yang terdapat pada sebuah
direktori, dan diatasnya terdapat toolbar yang bisa Anda gunakan untuk melakukan
berbagai macam operasi manajemen file. Mirip dengan windows explorer lah..
Jika Anda klik kanan pada file atau folder
yang terdapat pada panel sebelah kanan, akan muncul konteks menu yang berisi
perintah-perintah tertentu seperti Delete, Move, Copy, Compress dlsb, yah mirip
ketika Anda mengklik kanan windows explorer Anda juga akan muncul konteks menu
dengan perintah-perintah sejenis.
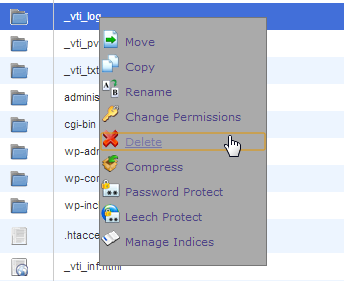
B.2. Cara Pengoperasian File Manager
Cara pengoperasiannya pun sama dengan
pengoperasian Windows Explorer, misalnya ketika Anda ingin menghapus sebuah
file, Anda klik dulu file yang akan Anda hapus lalu klik tombol Delete yang terdapat pada toolbar, atau
bisa juga dengan mengklik kanan file yang akan Anda hapus lalu pilih menu Delete, atau bisa juga dengan mengklik
file yang akan di hapus kemudian tekan tombol Delete keyboard Anda. lalu tekan Delete Files pada jendela konfirmasi yang muncul.
Anda juga bisa melakukan operasi pada dua file atau lebih sekaligus, sama halnya ketika Anda sedang berada di windows explorer :
- Anda bisa menggunakan tombol CTRL + A untuk memilih semua files atau folder yang ada pada sebuah direktori,
- Untuk memillih beberapa files tekan dan tahan tombol CTRL keyboard Anda lalu klik pada file-file atau folder-folder yang akan Anda pilih.
- Untuk memilih banyak file atau folder secara cepat Anda bisa menekan dan tahan tombol SHIFT lalu memilih file-file atau folder-folder yang Anda kehendaki.
Kesimpualnnya, jika Anda bisa mengoperasikan
Windows maka Anda yakin bisa menggunakan file manager.
C. Operasi-operasi file manager
Berikut penjelasan singkat operasi-operasi yang bisa Anda lakukan pada file manager :
1. Membuat File Baru
Untuk membuat sebuah file baru entah itu
dengan extensi .txt, .html, .php dlsb, silahkan akses direktori atau folder
tempat Anda ingin menyimpan file baru tersebut lalu klik tombol New File
Sebagai contoh, jika Anda ingin membuat file
baru pada direktori public_html,
maka klik public_html pada panel sebelah kiri (panel daftar direktori) lalu
klik tombol New File. Kemudian pada
jendela popup yang muncul beri nama file baru Anda beserta extensinya pada
bagian New File Name, sebagai contoh
jika Anda ingin membuat file index.php maka beri nama file Anda dengan
index.php, begitu juga jika misalnya ingin Anda membuat file style.css. Jika
sudah klik Create New Files.
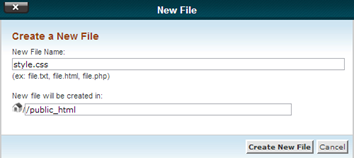
2. Membuat Folder Baru
Membuat folder baru caranya sama saja dengan membuat file baru, bedanya ketika Anda membuat folder baru Anda cukup menuliskan nama foldernya saja, karena folder kan emang nggak punya ekstensi. Gunakan tombol New Folder yang terdapat pada toolbar untuk membuat folder baru ya..
3. Copy Files
Untuk meng-copy file, klik pada file atau
folder yang ingin Anda copy, lalu klik tombol Copy
yang terdapat pada Toolbar. Bisa juga dengan mengklik kanan file lalu pilih
menu Copy. Jika ada lebih dari satu
file atau folder yang ingin Anda copy maka tekan dan tahan tombol CTRL lalu pilih file atau folder yang
akan Anda copy.
Selanjutnya akan muncul jendela pop up. File
Manager tidak bisa menyimpan 2 file/folder yang memiliki nama yang sama dalam
satu folder atau direktori, untuk itu Anda harus membedakan nama antara file
yang asli dengan file yang Anda copy, misalnya nama file yang Anda copy adalah index.php , maka Anda harus membedakan
nama file copy-nya, misalnya saja menjadi index-copy.php
atau index2.php dan ini harus Anda
lakukan secara manual pada jendela popup yang muncul.
Pada jendela popup yang muncul, isikan
direktori tempat Anda akan menyimpan file dan nama file copy-an Anda pada kolom
home, rumusnya :
/directory/nama file copy
Jika
misalnya Anda meng-copy file index.php
, file hasil copy-an Anda akan Anda berinama index-copy.php dan akan Anda simpan pada direktori public_html maka pada kolom home yang
harus Anda tuliskan adalah
/public_html/index-copy.php

Jika sudah klik tombol Copy File (s)
4. Move Files / Cut
Move files / cut adalah operasi memindahkan
files dari satu direktori ke direktori lainnya. Caranya pilih file atau folder
yang akan Anda cut, lalu klik tombol Move
Files yang terdapat pada toolbar, atau bisa juga dengan mengklik kanan
files lalu pilih Move Files.
Pada jendela popup yang muncul ketikan
direktori tempat Anda akan memindahkan files. Misalnya Anda ingin memindahkan
files index.php ke folder content, folder content ini terletak di direktori public_html maka path direktori yang harus Anda ketikan andalah :
/public_html/content/
Jika Anda ingin mengikuti contoh yang sama
maka folder content harus sudah ada
terlebih dahulu, jika belum ada silahkan Anda buat dulu folder dengan nama content pada public_html menggunakan
cara seperti yang telah kita pelajari diatas.

Jika sudah, jangan lupa untuk mengklik tombol Move Files
5. Upload Files
Upload files adalah proses men-transfer data
atau files dari komputer lokal Anda ke server hosting. Untuk melakukannya
caranya sangat gampang, masuk kedalam File
Manager lalu akses direktori atau folder tempat Anda ingin mengupload file Anda.
Misalnya Anda ingin mengupload file ke
directory public_ftp maka akses
direktori public_ftp dengan mengklik
direktori ini pada panel sebelah kiri (directory tree). Lalu klik tombol Upload yang terdapat pada toolbar.

Anda akan dibawa ke halaman berikutnya, klik
tombol Choose Files lalu pilih file
yang akan Anda upload, setelah Anda mengklik tombol Open maka proses upload akan di mulai secara otomatis. Jika proses
upload telah selesai, klik menu
Back To

6. Download
Jika Anda ingin mendownload file yang ada di server hosting, klik pada file atau folder yang akan Anda download kemudian klik tombol Download yang terdapat pada toolbar. Atau bisa juga dengan mengklik kanan file lalu pilih menu Download.
7. Menghapus File
Untuk menghapus file atau folder, silahkan Anda klik pada file atau folder yang ingin Anda hapus lalu tekan tombol Delete Keyboard Anda, atau bisa juga dengan menggunakan tombol Delete yang ada pada toolbar, atau bisa juga dengan mengklik kanan file lalu pilih menu Delete.
8. Rename
Untuk mengubah nama sebuah file atau folder, klik file atau folder yang ingin Anda ubah namanya, lalu klik tombol Rename yang ada pada toolbar. Atau bisa juga dengan mengklik kanan file atau folder kemudian pillih menu Rename. Lalu pada jendela popup yang muncul isikan nama baru file atau folder Anda kemudian klik tombol Rename Files.
9. Edit Files
Anda bisa mengedit file secara langsung dari
file manager, misalnya Anda ingin mengedit tulisan yang terdapat file index.txt, Anda bisa mengeditnya langsung tanpa harus
mendownloadnya ke komputer lokal Anda.
Untuk mengedit file, klik file yang akan Anda edit lalu klik tombol Edit yang terdapat pada toolbar, atau bisa juga dengan mengklik kanan file lalu pilih menu Edit. Pada jendela popup yang muncul klik tombol Edit. Sebuah jendela editor akan muncul, jika Anda sudah selesai mengedit jangan lupa untuk menekan tombol Save Changes agar perubahan yang Anda lakukan pada file tersebut disimpan.
10. Code Editor
Pada prinsipnya tool Edit Code sama dengan tool Edit Files, namun tools edit code ini khusus untuk mengedit kode-kode yang terdapat pada file-file script seperti .html, .css, .php, .js dlsb. klik file yang ingin Anda edit kodenya lalu klik tombol Edit Code pada toolbar, atau bisa juga dengan mengklik kanan file lalu pilih Code Edit. Jangan lupa untuk mengklik tombol Save Changes agar perubahan yang Anda lakukan disimpan oleh server.
11. HTML Editor
Nah kalau yang ini khusus digunakan untuk
mengedit file-file .html, caranya juga sama klik pada file .html yang akan Anda
edit kemudian pilih HTML Editor.
Setelah Anda mengklik tombol Edit pada
jendela pop up yang muncul, maka akan muncul sebuah jendela HTML Editor
berbasis visual, sehingga Anda dapat dengan mudah mengedit file .html Anda.
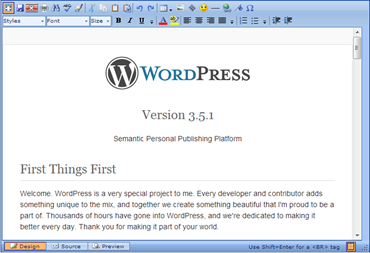
12. Change Permission
Dalam dunia Linux di kenal istilah File
Permission. File permission digunakan untuk mendefinisikan hak akses terhadap
sebuah file atau folder untuk user lain. Jadi dengan file permission Anda dapat
menentukan apakah user lain memiliki hak akses terhadap sebuah file, untuk
kemudian Anda tentukan hak akses seperti apa yang akan Anda berikan? Apakah
user tersebut hanya bisa membaca file (read-only)? Atau membaca sekaligus
memodifikasi file (read and write)?
Ada 3 jenis user yang memiliki kemungkinan untuk memiliki hak akses atau permission terhadap sebuah file atau direktori :
- User : User adalah si pemilik/pembuat file atau direktori.
- Group :Group adalah sekelompok user yang Anda beri izin untuk mengakses sebuah file atau direktori.
- World : istilah lainnya adalah public, yaitu semua orang yang tidak masuk kedalam user ataupun group.
Semua jenis user diatas memiliki 3 kategori dasar hak akses terhadap sebuah file atau direktori.
- Read : hak akses baca terhadap sebuah file, user yang diberikan permission read pada sebuah file atau folder maka user itu bisa mengakses file atau folder tersebut. Tapi user tersebut tidak bisa mengubah atau memodifikasi file. Untuk dapat mengubah atau memodifikasi file mereka harus memiliki hak akses write.
- Write : Hak akses yang memungkinkan user untuk memodifikasi sebuah file atau folder, menambah atau mengurangi file dalam sebuah direktori serta melakukan perubahaan pada folder dan konten yang ada didalamnya
- Execute : Hak akses untuk file biner. Hanya user yang memiliki hak akses Execute terhadap sebuah program atau script yang dapat menjalankan atau mengeksekusi program atau script tersebut.
Tingkatan file permission sebuah file diidentifikasikan
kedalam 3 kode angka, misalnya sebuah file yang memiliki kode 777 berarti file
tersebut bisa di baca (read), di
edit (write) dan di eksekusi (execute) oleh siapapun (world/public).
Contoh lain adalah kode 755 memiliki arti user (si pemilik/pembuat file) memiliki
hak akses untuk baca, edit dan eksekusi, sedangkan Group dan World hanya
memiliki hak akses untuk baca dan eksekusi.
Itulah sekilas tentang file permission yang
terdapat pada web hosting dengan sistem operasi linux, sekarang kita kembali ke
file manager. untuk mengubah file permission terhadap sebuah file atau
direktori silahkan Anda klik file atau direktori yang Anda maksud lalu klik
tombol Change Permission yang
terdapat pada toolbar, Anda juga bisa melakukannya dengan cara meng-klik kanan
file lalu pilih menu Change Permission.
Pada jendela popup yang muncul silahkan Anda
tandai (beri tanda centang) pilihan permissionnya menggunakan sistem yang telah
saya jelaskan diatas. Anda juga bisa langsung memasukan kode permission yang Anda
inginkan.

Jika misalnya Anda memberi tanda centang pada
bagian write kolom group itu artinya Anda memberikan hak akses tulis/write
untuk user yang masuk kedalam group, sehingga mereka bisa melakukan modifikasi
terhadap file atau folder.
Begitu pula jika misalnya Anda menghilangkan
tanda centang pada bagian read kolom
world, berarti Anda sudah mencabut
hak akses baca bagi publik, sehingga orang lain tidak bisa mengakses file
tersebut. Hati-hati jika Anda mencabut
hak akses baca untuk file index.html
atau index.php untuk user World maka
website Anda tidak akan bisa di akses oleh pengunjung. Karena pengunjung
website Anda termasuk kedalam golongan World.
Hati-hati juga, jangan memberikan hak akses apapun untuk user World pada file yang bersifat rahasia seperti file password dlsb.
13. Melihat File (view)
Anda bisa langsung melihat sebuah file dari file manager tanpa harus mendownloadnya terlebih dahulu. Lalu apa bedanya View File dengan Edit Files..?? ya beda dong, menu View pada toolbar hanya berfungsi untuk melihat isi file saja, Anda tidak bisa mengedit isi file melalui menu view ini.
14. Extract
Jika Anda memiliki file archieve/compress berupa .zip, .Tar, .Gzip, .Bzip2 maka Anda bisa langsung mengekstrak-nya melalui file manager. Caranya, klik pada file .zip yang akan Anda ekstrak kemudian klik tombol Extract yang terdapat pada toolbar. Atau bisa juga dengan menglik kanan file .zip lalu pilih menu Extract
15. Compress
Kebalikan dari extract files, Anda bisa
melakukan kompresi beberapa file atau folder menjadi satu bentuk file archieve
.zip, .Tar, .Gzip ataupun .Bzip2, caranya pilih file atau folder
yang akan Anda compress (gunakan tombol CTRL jika ada lebih dari satu file atau
folder yang akan Anda kompress) lalu klik tombol Compress.
Pada jendela popup yang muncul pilih format
file kompresi Anda, jika Anda mau Anda juga bisa mengubah nama file kompresinya
tapi jangan lupa untuk tetap menuliskan format filenya ya. Jika sudah klik
tombol
Compress Files.
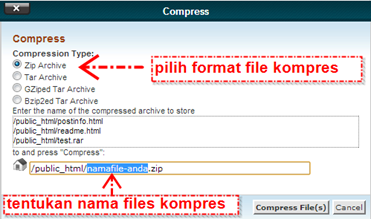
D. Legacy File Manager
Selain File
Manager Standar Anda mungkin akan menemukan Legacy File Manager pada cPanel, lalu apa bedanya dengan File
Manager yang biasa..?? bedanya hanya masalah interface saja, Legacy File
Manager merupakan tampilan lama dari File Manager, bagi Anda yang memang sudah
lama berkecimpung di dunia cPanel dan merasa nyaman dengan tampilan lama File
Manager, maka Anda bisa menggunakan Legacy File Manager.
Sedangkan untuk fungsi dan cara
pengoperasiannya nggak jauh berbeda dengan File Manager kok.





Tidak ada komentar:
Posting Komentar