Artikel ini adalah kelanjutan dari part 1, bagi yang belum membacanya sangat disarankan untuk membaca artikel bagian pertamanya agar nyambung dengan bahasan dibawah ini. Pada artikel ini kita akan melanjutkan instalasi hackintosh mavericks niresh pada komputer real yang dual boot dengan OS Windows.
B. Instalasi Dual Boot
Instalasi Mac OS X dual boot dengan Windows menggunakan Niresh Mavericks sebenarnya nggak jauh berbeda dengan instalasi Mac OS X single boot ataupun instalasi via VirtualBox. Namun ada beberapa hal yang harus Anda lakukan dengan cermat dan teliti.
1. Pemilihan Bahasa Instalasi
Oke, lanjut ya..?. Setelah Anda berhasil boot via UFD Instalasi Hackintosh dan jendela pemilihan bahasa instalasi sudah muncul itu artinya Anda sudah siap untuk melakukan proses instalasi.
Pada jendela pemilihan bahasa instalasi pilih Use English for the main language lalu klik tombol (→) kemudian pada jendela berikutnya klik tombol Continue.
Selanjutnya akan muncul jendela License Agreement . Pada jendela License Agreement yang muncul klik tombol Agree dan Anda akan dibawa ke halaman Install OS X
Proses selanjutnya adalah memformat (erase) Drive untuk instalasi Mac OS X kedalam format Mac OS Extended (journaled). Untuk itu pada bagian menu bar klik menu Utilities > Disk Utility..
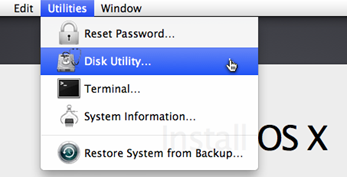 |
| Mengakses disk utility |
Selanjutnya akan muncul tool Disk Utility dan Anda siap untuk memformat drive MAC OSX Anda.
2. Format / Erase Drive MAC OSX
Anda tentu masih ingat dengan partisi atau drive MAC OSX yang tadi sudah Anda buat di sistem operasi Windows kan..? Nah, drive MAC OSX ini formatnya masih FAT32 sedangkan untuk menginstall Mac OSX kita harus menggunakan format Mac OS Extended (journaled).
Untuk itu kita harus mengubah format FAT32 ini menjadi format Mac OS Extended menggunakan tool Disk Utility. Pada jendela tool Disk Utility lihat pada panel sebelah kiri, disana terdapat drive-drive yang menghuni HDD Anda. Klik pada drive MAC OSX lalu klik tab Erase
 |
| Erase/format drive MAC OSX |
Pada halaman Erase klik menu dropdown pada bagian Format lalu pilih Mac OS Extended (Journaled), jika sudah klik tombol Erase.
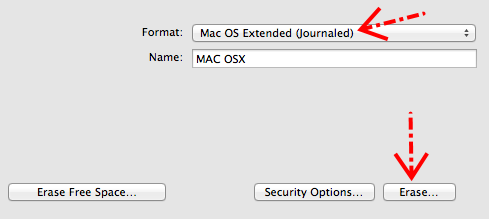 |
| Mengubah format dari FAT32 ke Mac OS Extended (journaled) |
Pada jendela popup yang muncul klik tombol Erase. Tunggu proses Erase hingga selesai. Jika sudah selesai tutup jendela Disk Utility Anda.
Jika Anda mengalami “posix error” atau “cant modify partition map” saat melakukan erase silahkan Anda baca Bab 9 – TROUBLESHOT – 9.3.1 Posix error saat proses erase drive dan 9.3.2 Could not modify partition map.
3. Kostumasi Instalasi Kexts
Setelah menutup jendela Disk Utility maka Anda akan dibawa kembali ke jendela instalasi Mac OS X, sekarang kita masuk ke tahapan kostumasi instalasi kexts untuk menginstall kexts-kexts yang dibutuhkan bagi komputer Anda.
Proses kostumasi instalasi kexts pada dual boot sama saja dengan proses kostumasi instalasi kexts pada single boot, untuk itu klik drive MAC OSX lalu klik tombol Costumize selanjutnya silahkan Anda baca bahasan Instalasi Hackintosh Single Boot – Kostumasi Instalasi Kexts.
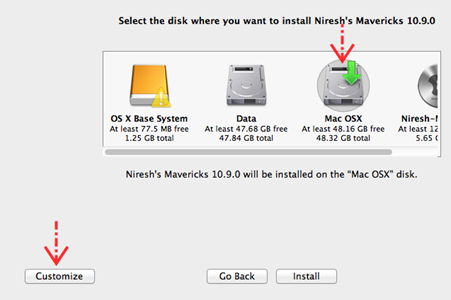 |
| Memasuki proses kostumasi instalasi kexts |
4. Install Mac OSX
Setelah Anda selesai melakukan kostumasi instalasi kexts dan mengklik tombol OK maka Anda akan dibawa kembali ke halaman instalasi OS X. Sekarang kita bisa melanjutkan proses instalasi Mac OS X dual boot dengan Windows, Untuk itu klik pada drive Mac OSX (atau drive yang akan Anda gunakan sebagai tempat instalasi) lalu klik tombol Install.
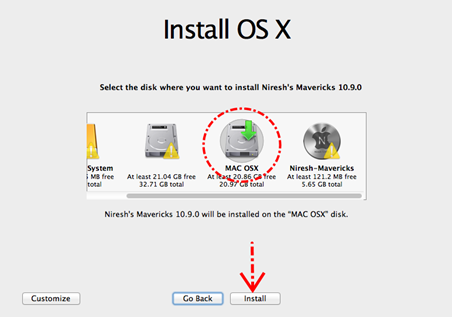 |
| Mulai install Mac OSX |
Jika sudah tunggu proses instalasi Anda hingga selesai ya...
 |
| Tunggu proses instalasi hingga selesai |
Jika proses instalasi sudah selesai, maka komputer Anda akan restart. Jika setelah restart yang muncul adalah Menu boot Niresh seperti gambar dibawah ini maka pilih menu drive MAC OSX atau drive yang Anda jadikan sebagai tempat instalasi. Langsung tekan Enter (nggak perlu menggunakan boot flag apapun)
 |
| Pilih drive MAC OSX tempat Anda menginstall Mavericks OS X |
Jika setelah proses restart yang muncul adalah menu seperti gambar dibawah ini maka Anda nggak perlu mencet tombol apapun, cukup tunggu proses booting hingga selesai dan tunggu hingga jendela konfigurasi muncul untuk melakukan tahap akhir instalasi Mac OS X Anda.
 |
| Niresh boot menu GUI |
5. Konfigurasi Akhir
Jika sudah muncul jendela Welcome seperti gambar dibawah ini maka Anda tinggal melakukan beberapa konfigurasi akhir. Untuk proses konfigurasi akhir ini caranya sama dengan proses konfigrasi pada komputer virtual, untuk itu silahkan Anda lakukan langkah-langkah yang sama seperti pada bahasan Instalasi Mac OS X Komputer Virtual lakukan langkah-langkah MULAI poin 16 hingga selesai.
 |
| Jendela Welcome |
Seperti halnya pada komputer virtual, setelah proses instalasi selesai, Niresh akan melakukan beberapa setup dan konfigurasi akhir. Untuk itu jangan matikan dulu komputer Anda. Tunggu hingga Niresh bener-bener selesai melakukan konfigurasi yang ditandai dengan munculnya halaman website Niresh pada browser Safari dan tidak ada lagi baloon popup yang muncul pada top bar Mac OSX Anda.
Jika saat Anda melakukan konfigurasi dan belum sempat membuat account name tapi tiba-tiba muncul login screen silahkan Anda baca bahasan 9.2.2 Troubleshot Instalasi Hackintosh Pada Komputer Virtual – Setup Profile Manual
Jika setelah restart Mac OSX Anda nggak mau booting, Anda mengalami masalah seperti tampilan kacau/graphic error, boot0:Error, DSMOS Has Arrived, Kernel Panic atau Anda nggak pernah ngeliat jendela welcome seperti gambar diatas maka lakukan troubleshot pada bahasan 9.3 Troubleshot Instalasi Mac OSX Pada Komputer Real.
C. Mengakses Windows atau Mac OSX
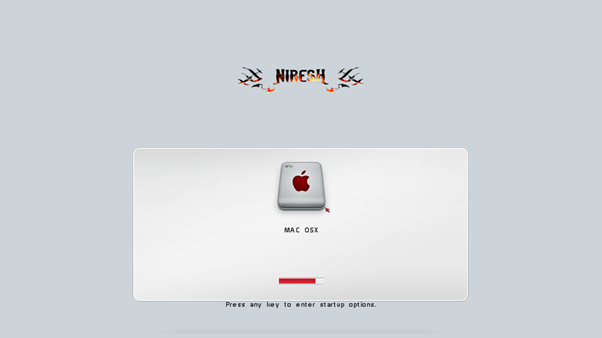 |
| Niresh boot screen |
Mengakses Windows
Boot screen pada gambar diatas adalah tampilan boot screen chameleon dengan tema Niresh. Tapi kok pilihannya Cuma MAC OSX..?? apa rusak..?? apa Windows kita kehapus..? nggak, karena memang tampilan awal boot menu chameleon dengan tema Niresh memang seperti itu..
Nah bagaimana caranya jika Anda ingin masuk ke dalam OS Windows..??? Caranya gampang pada saat boot screen seperti Gambar diatas muncul buruan pencet sembarang tombol keyboard Anda. Nanti boot menu Anda akan berubah seperti gambar dibawah ini.
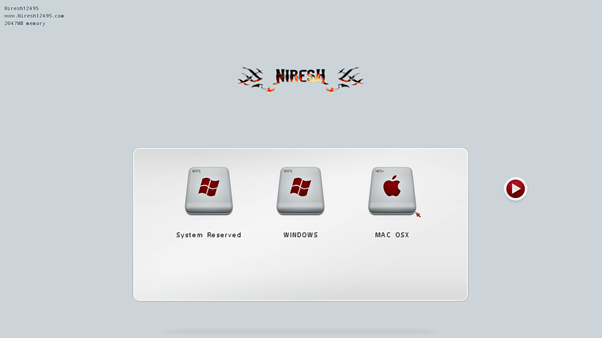 |
| Chameleon Boot menu dengan tema Niresh |
Jika boot menu Anda sudah tampak seperti gambar diatas, arahkan kursor mouse menggunakan tombol panah kiri (ç) keyboard Anda hingga terdapat tulisan BOOT pada drive System Reserved.
 |
| Tulisan boot muncul pada System Reserved |
Jika pada drive System Reserved sudah muncul tulisan BOOT maka tekan tombol Enter keyboard dan OS Windows Anda pun akan segera di load. Terkadang drive System Reserved ini bukan bertuliskan System Reserved tapi letaknya pasti berada diposisi paling kiri dari jajaran drive anda (selama anda persis mengikuti langkah-langkah yang saya berikan)
Kenapa kita tidak memilih drive yang bertuliskan WINDOWS..?? karena file-file boot yang dibutuhkan untuk meload OS Windows terletak pada drive System Reserved, jadi yang kita boot ya drive tersebut. Jika Anda nekat memilih drive WINDOWS maka akan terjadi boot error seperti gambar dibawah ini.
 |
| Boot error |
Pada komputer Anda, tulisan pada boot menu Niresh pada Gambar mungkin saja berbeda tergantung dari nama drive yang Anda miliki. Intinya jika Anda ingin mengakses OS Windows tapi yang muncul malah boot error seperti Gambar itu artinya Anda memilih drive yang salah untuk meload Windows Anda.
Jika Anda terlanjur memilih drive yang salah maka reset atau restart komputer Anda kemudian akses boot menu Niresh dan pilih drive yang benar untuk mengakses OS Windows Anda.
Bagaimana Mengakses Mac OS X..?
Lalu bagaimana caranya mengakses Mac OSX..?? ya gampang aja...saat komputer Anda booting nggak usah pencet tombol apapun maka secara otomatis Mac OS X Anda akan di load.
Tutorial Hackintosh (18) - Modifikasi dan Kostumisasi Boot Menu Chameleon

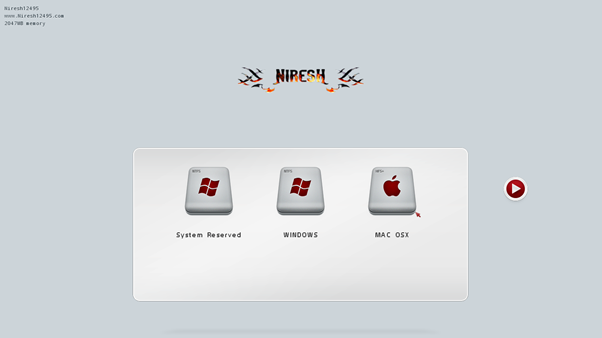
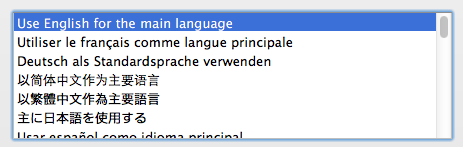



Tidak ada komentar:
Posting Komentar