Boot loader yang digunakan secara default oleh distro Niresh adalah boot loader chameleon. Nah, boot loader chameleon ini sangat mudah untuk di kostumasi termasuk boot menu seperti Gambar dibawah ini. Setelah pada artikel sebelumnya kita telah menginstall hackintosh dual boot, sekarang giliran kita akan memodifikasi boot menu chameleon bahawaan niresh mavericks.
 |
| boot menu chameleon |
Backup org.chameleon.boot.plist
Untuk melakukan kostumasi boot menu chameleon Anda harus mengedit file org.chameleon.boot.plist yang terletak pada folder /Extra. Untuk itu sebelum Anda melakukan kostumasi boot menu chameleon, kita backup terlebih dahulu file org.chameleon.boot.plist.
Pada menu bar Mac OS Anda klik menu Go > Go to Folder . Pada jendela Go yang muncul ketikan /Extra lalu tekan enter keyboard Anda
 |
| Jendela Go |
Jendela Finder akan muncul kehadapan Anda, disana terdapat file org.chameleon.boot.plist , klik kanan file ini lalu pilih Duplicate.
Nanti pada direktori yang sama akan muncul sebuah file baru yang bernama org.chameleon.boot copy.plist inilah yang akan menjadi file backup Anda jika sesuatu yang tidak diinginkan terjadi.
Mengubah Nama Entri Boot Menu
Nama-nama entri pada chameleon boot menu di tampilkan berdasarkan nama drive Anda. drive System Reserved ya tampil dengan nama System Reserved, jika nama drive C:\ tempat menginstall Windows Anda bernama WINDOWS maka yang tampil pada boot menu adalah WINDOWS, jika drive tempat Anda menginstall Mavericks OS X Anda bernama MAC OSX Maka drive yang tampil ya bernama MAC OSX.
Jadi entri-entri boot menu yang ada pada komputer saya mungkin saja berbeda dengan entri-entri boot menu yang terdapat pada komputer Anda. semua itu tergantung dari nama drive-drive yang Anda gunakan.
Jika nama drive Anda ubah maka entri yang ada pada boot menu juga secara otomatis akan ikut berubah, misalnya nih Anda mengubah nama drive C: Anda dari WINDOWS menjadi BOJONGKENYOTS. Caranya, masuk ke sistem operasi Windows Anda lalu klik kanan drive C: kemudian pilih Rename dan ubah nama drive Anda menjadi BOJONGKENYOTS atau nama lain yang Anda sukai.
 |
| Mengubah nama drive c menjadi bojongkenyots |
Restart komputer Anda dan pencet sembarang tombol hingga muncul chameleon boot menu. Maka entri pada chameleon boot menu Anda akan berubah menjadi BOJONGKENYOTS juga..
 |
| Nama boot entri ikut berubah |
Hal ini juga berlaku untuk drive-drive lainnya yang nongol pada entri boot menu Anda (termasuk drive MAC OSX). Lantas apakah cara ini juga berlaku untuk drive System Reserved..??? nah drive System Reserved ini adalah drive spesial yang berisi file-file boot OS Windows. Jika Anda mengutak-atik drive ini maka Windows Anda bisa-bisa nggak bisa diakses lagi.
Lalu gimana dong caranya mengubah nama System Reserved Menjadi nama lain yang lebih familiar dan enak dilihat..?? ada trik khusus untuk melakukannya tanpa harus mengubah nama drive Anda.
Misalnya nih, kita akan mengubah nama entri boot menu System Reserved menjadi WINDOWS 8.1, karena memang entri boot menu inilah yang akan digunakan untuk mengakses sistem operasi Windows, jadi biar nggak bikin bingung ya kita ubah aja namanya dari System Reserved menjadi WINDOWS 8.1, ikuti langkah berikut ini.
- Masuk ke sistem operasi Mac OS X.
- Sebelumnya kita harus mengetahui terlebih dahulu nomor disk dan nomor partisi dari drive System Reserved. Untuk itu kita akan menggunakan tools Disk Utility.
- Untuk mengakses Disk Utiltiy, pada menu bar klik Go > Utilities.
- Pada jendela yang muncul cari dan double klik Disk Utility
- Pada jendela tools Disk Utility klik pada partisi System Reserved (biasanya terletak pada partisi paling atas) lalu klik tombol Info.
- Pada jendela popup yang muncul catat Disk Number dan Partition Number drive System Reserved Anda.
- Di komputer saya Disk Number-nya adalah 0 dan Partition Number-nya adalah 1, ditempat Anda mungkin saja berbeda.
- Sekarang tutup jendela Disk Utiliy kemudian akses file org.chameleon.boot.plist yang terdapat didalam folder /Extra menggunakan cara seperti yang telah kita pelajari sebelumnya.
- Double klik file org.chameleon.boot.plist ini, jendela TextEdit yang berisi kode-kode XML akan muncul kehadapan Anda. Karena kita akan mengedit kode-kode ini maka kita harus mematikan fitur Smart Quotes dari TextEdit terlebih dahulu agar tidak terjadi error pada kode Anda.
- Klik kanan pada sembarang lokasi didalam jendela TextEdit lalu pilih Subtitutions dan klik Smart Quotes.
- Ulangi mengakses Substitutions dan lihat apakah Smart Quotes sudah non aktif..? Jika tanda centang pada Smart Quotes sudah hilang artinya fitur ini sudah nonaktif dan Anda bisa melanjutkan langkah berikutnya.
- Selanjutnya pada jendela TextEdit tambahkan kode seperti dibawah ini
- Pada kode diatas, perhatikan pada bagian hd(0,1) (bagian yang saya cetak tebal). Ganti angka 0 dengan Disk Number partisi Anda dan ganti angka 1 dengan Partition Number partisi System Reserved Anda.
- Anda juga boleh mengganti teks WINDOWS 8.1 dengan nama yang Anda kehendaki, terserah Anda, asal tetap menggunakan tanda petik (“”) misalnya “WINDOWS 7” atau “WINDOWS OS” Atau “Microsoft Windows 7” terserah Anda deh...
- Jika sudah pada menu bar klik menu File > Save (ALT + S) untuk menyimpan file org.chameleon.boot.plist yang sudah Anda modifikasi.
- Restart komputer Anda dan lihat hasilnya.
- Jika gagal dan muncul karakter aneh berarti Anda lupa belum mematikan fitur Smart Quotes TextEdit. Silahkan Anda ulangi langkah-langkah diatas dan jangan lupa untuk mematikan Smart Quotes ya ini penting soalnya.
 |
| Mengakses utilities |
 |
| Double Klik Disk Utility |
 |
| Klik system reserved lalu klik tombol Info |
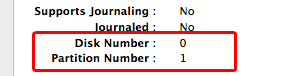 |
| Disk number dan partition Number |
 |
| Menonaktifkan Smart Quotes |
 |
| Smart quotes sudah non aktif |
<key>Rename Partition</key>
<string>hd(0,1) “WINDOWS 8.1”</string>
 |
| Tambahkan kodenya |
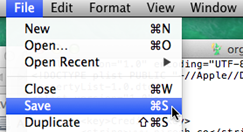 |
| Simpan file |
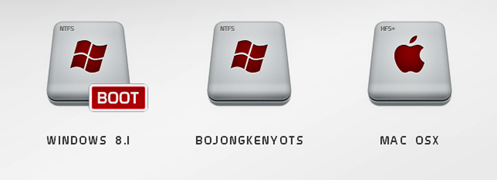 |
| Nama entri System Reserved sudah berubah menjadi WINDOWS 8.1 |
Menyembunyikan Entri Boot Menu
Dari sekian banyak menu entri yang nongol di chameleon boot menu hanya entri drive System Reserved dan entri drive MAC OSX lah yang berguna. Drive System Reserved berfungsi untuk mengakses OS Windows sedangkan drive MAC OSX berfungsi untuk mengakses Mavericks OS X Anda.
Bagaimana dengan entri-entri drive lainnya...?? entri-entri drive lainnya tidak bootable dan jika Anda nekat mengakses entri-entri tersebut maka yang muncul adalah boot error seperti Gambar 7.69 atau malah blank nggak terjadi apa-apa pada komputer Anda.
Maka dari itu dari pada entri-entri tersebut menuh-menuhin boot menu dan malah bikin bingung lebih baik kita sembunyikan saja entri-entri yang nggak bootable, nggak guna juga mereka nongol di chameleon boot menu kan..? ikuti langkah-langkah berikut ini untuk melakukannya.
- Sebagai contoh kasus, drive pada komputer saya ada 4. Drive System Reserved, Drive tempat instalasi Windows ( Drive C: ), drive tempat instalasi Mac OSX dan drive DATA untuk menyimpan data.
- Sekarang saya akan mengakses Disk Utility menggunakan cara yang telah kita pelajari diatas dan inilah ke empat drive saya.
- Partisi System Reserved adalah partisi bootable yang digunakan untuk mengakses OS Windows. Partisi WINDOWS (drive C: ) merupakan partisi tempat menyimpan file-file instalasi Windows namun partisi ini tidak bootable. Partisi MAC OSX merupakan partisi tempat instalasi Mavericks OS X, partisi ini bersifat bootable. Terakhir partisi DATA, partisi ini tempat untuk menyimpan data-data partisi ini tidak bootable.
- Nah, saya akan menyembunyikan partisi-paritsi yang tidak bootable yaitu partisi WINDOWS dan partisi DATA dari daftar entri chameleon boot menu. Untuk itu saya harus mengetahui Disk Number dan Partition Number dari kedua partisi ini.
- Menggunakan cara seperti yang telah kita pelajari sebelumnya didapatlah Disk Number dan Partition Number untuk kedua partisi ini yaitu :
- Sekarang buka kembali file org.chameleon.boot.plist yang terdapat pada folder /Extra . Jangan lupa untuk mematikan Smart Quotes terlebih dahulu.
- Pada file tersebut tambahkan kode berikut ini :
- Ganti hd(0,2) dan hd(0,5) dengan identifier partisi yang ingin Anda sembunyikan. Sekali lagi cara penulisan identifier adalah hd(Disk Number,Partition Number).
- Jika Anda ingin menyembunyikan lebih dari dua partisi maka Anda tinggal menambahkan identifier partisi Anda, pisahkan tiap-tiap identifier partisi dengan spasi. Perhatikan polanya dibawah ini
- Jika sudah simpan file org.chameleon.boot.plist dengan mengklik menu File > Save yang terdapat pada menu bar Mac OS X.
- Restart komputer Anda dan lihat hasilnya.
- Jika gagal, coba Anda cek kembali penulisan kodenya. Pastikan Anda menuliskan kodenya dengan benar dan pastikan pula Anda menuliskan dan memasukan identifier partisi dengan benar.
 |
| partisi pada komputer saya, pada komputer Anda mungkin berbeda |
PARTISI WINDOWS
Disk Number : 0
Partition Number : 2
Identifier* : hd(0,2)
PARTISI DATA
Disk Number : 0
Partition Number : 5
Identifier* : hd(0,5)
* Cara penulisan Identifier adalah hd(Disk Number,Partition Number)
<key>Hide Partition</key>
<string>hd(0,2) hd(0,5)</string>
 |
| Sisipkan kode seperti gambar diatas |
<key>Hide Partition</key>
<string>identifier1 identifier2 identifier3 identifier 4 dst</string>
Contoh:
<key>Hide Partition</key>
<string>hd(0,2) hd(0,4) hd(0,5) hd(0,7)</string>
 |
| Entri boot menu sudah bersih dan diisi dengan entri yang berguna saja |
Mengatur Sistem Operasi Default
Ketika Anda selesai menginstall dual boot antara Windows dan Mac OS X dengan boot loader chameleon maka yang akan menjadi sistem operasi default Anda adalah Mac OS X. Ini artinya jika Anda tidak memilih sistem operasi apapun saat komputer booting, maka Mac OS X lah yang akan dijalankan pada komputer Anda.
Nah, bagi Anda yang menggunakan OS Windows sebagai sistem operasi utamanya maka Anda bisa menjadikan Windows sebagai sistem operasi default. Sehingga ketika komputer Anda booting dan Anda tidak memilih sistem operasi apapun maka komputer Anda akan menjalankan OS Windows secara otomatis.
Bagi Anda yang di komputernya terdapat drive System Reserved maka yang bertugas untuk menjalankan OS Windows (Vista, 7 dan 8) adalah drive System Reserved ini. Untuk itu kita akan menempatkan drive System Reserved agar menjadi pilihan utama chameleon.
Namun sebelumnya Anda harus mengetahui Disk Number dan Partition Number dari drive System Reserved Anda. Untuk melakukannya silahkan Anda baca kembali bahasan Mengubah Nama Entri Boot Menu.
Di tempat saya, partisi System Reserved Disk Number-nya adalah 0 dan Partition Number-nya adalah 1 . Punya Anda mungkin saja berbeda, jadi silahkan catat Disk Number dan Partition Number drive System Reserved Anda ya..
Jika sudah, kembali akses file org.chameleon.boot.plist yang ada di folder /Extra, tambahkan kode berikut pada file tersebut :
<key>Default Partition</key>
<string>hd(0,1)</string>
Pada bagian hd(0,1) silahkan Anda ubah angka 0 dengan angka Disk Number Anda dan ubah angka 1 dengan angka Partition Number milik Anda.
 |
| Masukan kode Anda |
Jika sudah, jangan lupa untuk menyimpan perubahan kode yang Anda lakukan dengan mengklik menu File > Save pada menu bar Mac OS X. Restart komputer Anda.
Sekarang saat komputer Anda booting maka partisi yang muncul adalah partisi System Reserved (yang sudah kita ganti namanya menjadi WINDOWS 8.1). Jika Anda ingin mengakses Mavericks OS X maka pada saat boot screen seperti gambar dibawah ini nongol pencet sembarang tombol lalu pada boot menu yang muncul pilih Mac OSX.
 |
| OS Default Anda menjadi Windows |
Jika gagal, periksa kembali kode yang sudah Anda ketikan apakah sudah benar..? periksa juga identifier partisi yang sudah Anda masukan apakah sudah benar dan tepat..?
Jika modifikasi-modifikasi boot menu chamelon yang Anda lakukan diatas menyebabkan boot loader Anda rusak sehingga komputer nggak bisa diakses silahkan Anda baca 9.4 Error Akibat Modifikasi org.chameleon.boot.plist
Bersambung Ke : Tutorial Hackintosh (19) - Hal-Hal Yang Harus Anda Lakukan Pasca Instalasi Hackintosh






Tidak ada komentar:
Posting Komentar