Setelah kita menginstall kext graphic card Intel, AMD atau Nvidia sekarang giliran kita install kext untuk network, trackpad, keyboard dan pengaturan brightness layar Anda. Agar hackintosh Anda dapat berjalan secara optimal dengan hardware yang dapat bekerja dengan baik.
A. Instalasi Kext Network
Setelah kita
menyelesaikan masalah VGA/GPU maka langkah selanjutnya adalah menginstall kext
untuk network atau jaringan. Pada laptop saya, ada dua adapter jaringan yang
akan kita aktifkan yaitu ethernet (jaringan kabel dengan port rj6) dan jaringan
wireless atau wifi.
1. Ethernet
Untuk masalah ethernet pertama kali kita bisa mencoba kext yang memang sudah tersedia pada Mac OS X. Untuk mengaktifkan kext build-in ini tambahkan kode dibawah ini pada file org.chameleon.boot.plist Anda.
<key>EthernetBuiltIn</key>
<string>Yes</string>
Jangan lupa
untuk menyimpan file org.chameleon.boot.plist, lalu restart komputer Anda. Kode
diatas dapat mengaktifkan adapter ethernet laptop yang saya gunakan. Nah, bagi Anda
yang ternyata ethernet-nya belum aktif menggunakan kode diatas maka Anda harus
mencari kext yang sesuai dengan tipe dan seri adapter Anda.
Jika Anda
tidak bisa menemukan kext yang sesuai dengan tipe dan seri adapter ethernet Anda
maka Anda bisa menggunakan kext all in one yang bisa Anda download melalui link
www.Niresh.co/files/file/118-all-in-one-network-solution-wireless-ethernet/
jika sudah silahkan Anda install kext dengan cara mengekstrak file All inn one ethernet solution.zip lalu
double klik All in one ethernet
solution.mpkg . Klik terus tombol Continue
hingga kext selesai diinstall.
Tapi all in
one kext diatas adalah solusi terakhir jika memang benar-benar tidak ada kext
khusus untuk seri dan tipe ethernet Anda, karena all in one kext diatas belum
tentu cocok dengan adapter yang Anda gunakan.
2. Wifi
Kext untuk
Wifi ini susah-susah gampang untuk dicari. Jika Anda cukup beruntung maka Anda
bisa mendapatkan kext wifi yang tepat sehingga wifi laptop Anda dapat bekerja
dengan sempurna. Tapi kalau nggak beruntung ya, terpaksa wifi internal Anda
nggak bisa digunakan dan Anda harus membeli wifi stick external yang didukung
oleh Mac OSX.
Untuk
mendapatkan kext wifi yang tepat Anda harus mendapatkan info tentang merk, tipe
dan seri dari Wifi Anda. Sayangnya tool speccy yang kita gunakan sebelumnya
tidak memberikan informasi yang mendetail tentang adapter wifi yang Anda
gunakan.
Nah, untuk
mendapatkan info yang detail tentang adapter wifi yang Anda gunakan kita akan
menggunakan tool yang bernama AIDA64
Extreme. Tool ini bisa Anda download melalui link www.aida64.com/downloads (saya juga sudah menyediakan pada CD
pendamping). Tools ini nggak gratis, tapi dengan menggunakan versi trialnya Anda
sudah bisa mengetahui info tentang wifi Anda secara akurat.
Setelah
download dan install langsung jalankan aplikasi ini, pada jendela AIDA64 klik
pada Jaringan PCI/Pnp . Nah pada
panel sebelah kananya akan terdapat informasi tentang tipe dan seri adapter
wireless Anda. Punya saya adapter wirelessnya ternyata adalah Atheros AR9285 802.11 b/g/n.
Nah setelah
mencari kext di google dengan kata kunci Atheros
AR9285 Kext maka saya nemu di www.Niresh.co/files/file/98-atheros-ar9285-io80211familykext/
setelah itu saya ekstrak file .zip-nya dan saya install menggunakan kext
wizard. Setelah melakukan Rebuild Cache
dan Repair Permission saya restart
Mac OS X saya.
Jika kext yang
Anda install memang cocok dengan adapter wireless Anda maka setelah Anda login
ke Mac OS X pada menu bar akan terdapat icon Wireless, klik icon ini dan pilih Turn Wi-Fi On
 |
| Menghidupkan wifi |
Jika sudah, wifi Anda akan mencari sinyal
wifi/hotspot yang tertangkap. Klik pada hotspot yang ingin Anda akses dan
masukan password (jika ada).
 |
| Mengakses hotspot |
B. Mengaktifkan Sound
Pada dasarnya
ketika Anda sudah selesai menginstall Niresh Mavericks maka sound sudah
langsung aktif, tapi bagi yang komputer
atau laptopnya masih “bisu” maka Anda perlu melakukan beberapa
settingan.
- Akses System Preference melalui menu Go > Application > System Preferences atau bisa juga melalui Dock.
- Pada jendela Finder yang muncul klik menu Sound
- Pada jendela popup yang muncul klik tab Sound Effects lalu klik menu dropdown Play sound effects through pilih Speaker
- Jika sudah klik tab Output lalu klik Speaker . Anda juga bisa menggeser slide Output Volume untuk mengeraskan output suara speaker Anda.
 |
| Menu system preferences di dock |
 |
| Pilih speaker |
 |
| Pilih speaker pada bagian Output |
C. Mouse, Trackpad dan Keyboard
Mouse, trackpad
dan keyboard juga biasanya langsung aktif begitu Anda selesai menginstall
Niresh Mavericks. Tapi mungkin ada beberapa kerja mouse, trackpad dan keyboard
yang tidak sesuai dengan keinginan Anda. Misalnya Anda nggak bisa mengklik
menggunakan touchpad, arah scroll mouse yang tidak biasa, tidak bisa melakukan
drag menggunakan mouse dlsb.
1. Mouse
Untuk
melakukan pengaturan mouse, akses System
Preferences > Mouse.
Untuk mengubah arah gerakan scroll hilangkan tanda centang pada Scroll direction: natural.
Jika Anda
merasa gerakan pointer mouse Anda terlalu berat maka Anda bisa menggeser slide
pada tracking speed ke arah fast.
 |
| Pengaturan mouse |
2. Trackpad/Touchpad
Nah, sekarang
kita akan melakukan pengaturan trackpad/touchpad agar bekerja sesuai dengan
keinginan/kebiasaan Anda. Untuk itu akses
System
Preferences > Trackpad.
Agar trackpad Anda
bisa digunakan untuk melakukan klik maka tandai pilihan Clicking, tandai juga pilihan Dragging
agar touchpad Anda bisa digunakan untuk melakukan proses drag & drop.
 |
| Mengaktifkan clicking dan draging |
Jika pointer Anda terlalu berat maka Anda juga
bisa mengatur kecepatan pointer dengan menggeser slide Tracking speed kearah Fast.
3. Keyboard
Ketika Anda
pertama kali menggunakan Mac OS X tentu Anda agak bingung ya dengan
simbol-simbol keyboard yang dipakai oleh Mac OS X. Anda juga tentu bingung
melakukan Copy dan Paste menggunakan shortcut keyboard.
Biasanya kan di Windows dan Linux Copy itu CTRL
+ C dan paste itu CTRL + V ini
di Mac OS X kok nggak bisa...??
Ya, karena
sejatinya keyboard yang digunakan oleh Mac OS X juga beda, keyboard yang
digunakan Mac OS X kan keyboard standard Apple dan itu berbeda dengan tombol
standard yang biasa kita gunakan.
Di Apple Mac
OSX, fungsi tombol CTRL yang biasa kita kenal pada Windows itu biasanya
digantikan oleh tombol Command
Keyboard biasa
yang kita gunakan kan nggak ada tombol Command-nya. Maka yang mengambil alih
fungsi tombol Command adalah tombol ALT.
Jadi
Command (
Jika Anda
nggak biasa dan merasa canggung untuk menggunakan ALT sebagai pengganti CTRL
maka Anda bisa mengatur agar yang mengambil alih fungsi tombol Command adalah
CTRL. Ikuti langkah-langkah berikut :
3. Pada jendela popup yang muncul klik menu dropdown pada bagian Command ( ) key lalu pilih Control. Kemudian klik OK.
 |
| Pilih Control dan klik OK |
C. Brightness
Untuk mengatur
kecerahan layar atau brightness kita bisa menggunakan tools yang bernama Brightness Slider. Ada tiga cara untuk
mendapatkan tools ini yaitu melalui Mac Store, download langsung melalui link
yang saya berikan.
- Download Brightness Slider melalui link http://goo.gl/nO3fda
- Jika sudah, copy aplikasi Brightness Slider, lalu klik desktop, kemudian pada menu bar Mac OS X klik menu Go > Applications
- Jendela Finder Applications akan muncul, paste aplikasi Brightness Slider kedalamnya. Sekarang aplikasi Brightness Slider sudah berada didalam daftar Applications
- Sekarang jalankan aplikasi Brightness Slider, icon Brightness Slider akan muncul di sebelah kanan menu bar Mac OS X. Klik icon ini dan geser slide keatas atau kebawah untuk menambah atau mengurangi tingkat kecerahan layar.
- Agar aplikasi ini dijalankan secara otomatis saat Mac OS X Anda startup maka klik icon pada aplikasi Brightness Slider lalu pada jendela popup yang muncul tandai pilihan Launch at login.
- Jika sudah klik tombol Quit
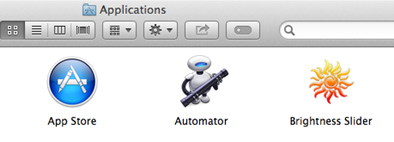 |
| Brightness Slider sudah berpindah ke Applications |
 |
| Aplikasi brightness slider |
 |
| Menjalankan aplikasi Brightness Slider secara otomatis |







Tidak ada komentar:
Posting Komentar